Gerade im Zuge mit Deployment Szenarien wie Microsoft Autopilot benötigt man eine MDM (Mobile Device Management) oder System Management Lösung mit Microsoft Azure AD Unterstützung. Hier kommt zum Beispiel Intune ins Spiel, welches sich auch in einem Hybrid Szenario mit dem Microsoft System Center Configuration Manager (SCCM) betreiben lässt.
Hinzu kommt das Intune in Lizenzplänen wie Microsoft 365€ schon enthalten ist.
Dieser Artikel setzt ein Konfiguriertes Intune und Azure Active Directory voraus.
Zum Loslegen gehen sie bitte ins Windows Azure Portal und wählen im Bereich „Intune“ den Eintrag „Mobile Apps“
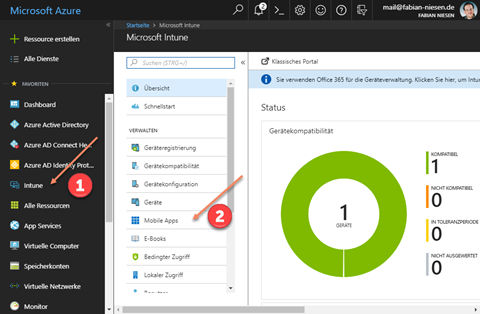
Klicken Sie nun auf „Apps“ und um eine Anwendung hinzuzufügen auf „Hinzufügen“
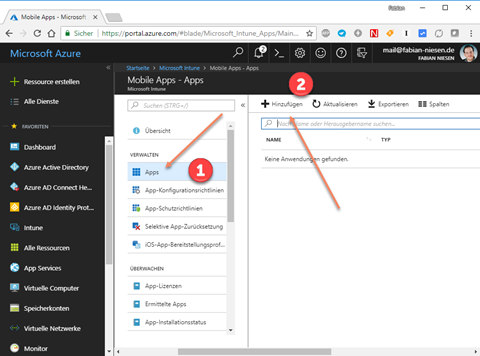
Hinzufügen von Office365
Die erste Anwendung die wir über Intune verteilen wollen ist Office 365 für die Windows 10 Computer
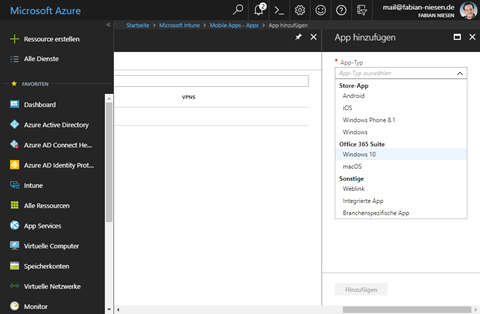
Jetzt sind einige Konfigurationen zu machen
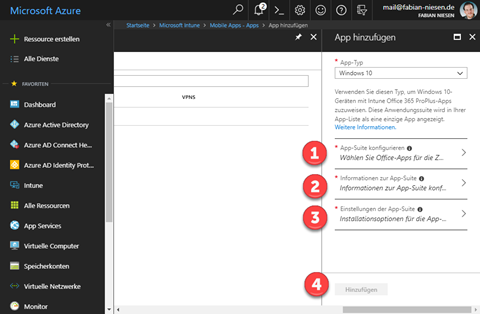
Schritt 1: Auswahl der zu verteilenden Office365 Anwendungen
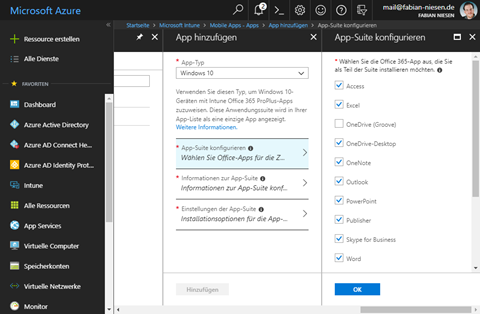
Schritt 2: Informationen zu App-Suite bearbeiten.
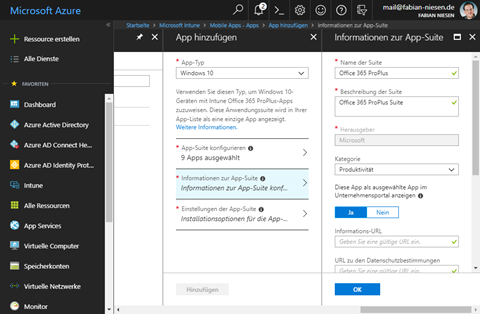
Schritt 3: Installationsoptionen für Office365 einstellen.
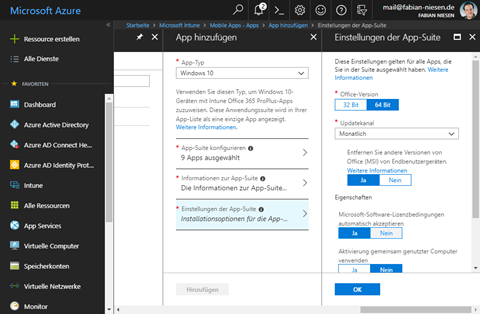
Schritt 4: Hinzufügen der Anwendung
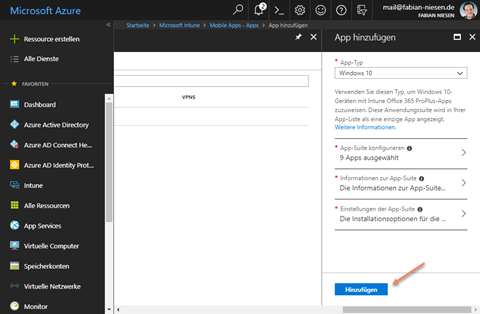
Im Anschluss sehen Sie direkt die Anwendungsübersicht.
Hinzufügen von MSI-Paket basierten Anwendungen
Wichtig ist, diese MSI Pakete müssen Silent installierbar sein. Sollten Eingaben erforderlich sein, so funktioniert die Automatisierte Installation nicht.
Zur besseren Verwirrung wird der Punkt „Branchenspezifische App“ genannt.
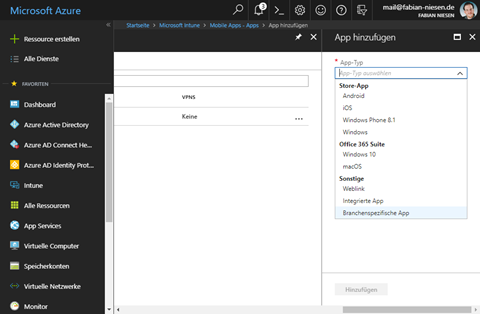
Hier ist als erstes die Paketdatei auszuwählen
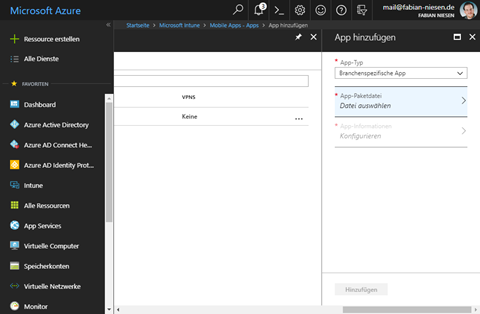
Zum Beispiel die Anwendung 7-zip.org
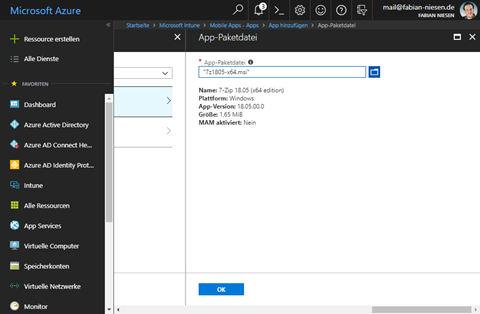
Im nächsten Schritt muss die App Information für 7-Zip konfiguriert werden
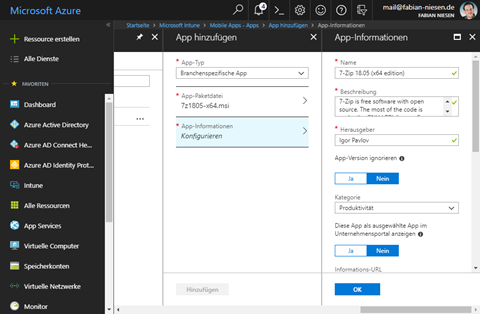
Nun kann die Anwendung hinzugefügt werden.
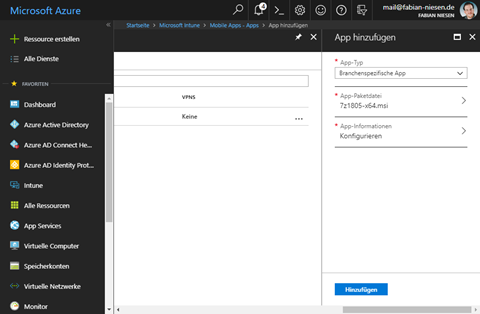
Wieder erfolgt eine Zusammenfassung der Anwendung.
Hinzufügen von Windows Store Apps
Auch Anwendungen aus dem Windows Store können in Intune hinzugefügt werden.
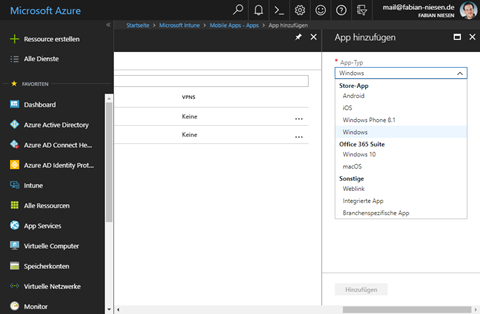
Hier sind nur ein Paar Konfigurationen zu machen. Zum Beispiel die URL zum Windows Store
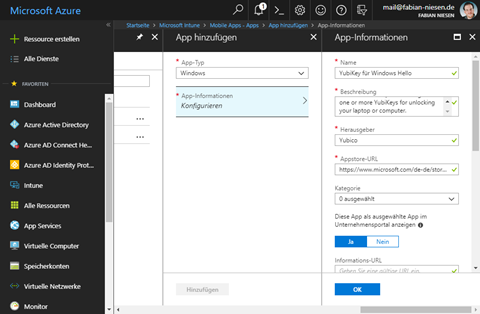
Klicken Sie nun auf Hinzufügen
Zuweisen von Anwendungen
Das hinzufügen alleine ist aber meistens noch nicht ausreichend. Wenn die Software installiert werden soll, so muss Sie auch zu gewiesen werden. Sinnvoll ist die Zuweisung über Gruppen. Wichtig, nur Geräte die zu Windows Intune hinzugefügt wurden bekommen die Software. Eventuell müssen sich die Endnutzer mit ihr Azure AD Konto zu ihren Benutzer Konto hinzufügen.

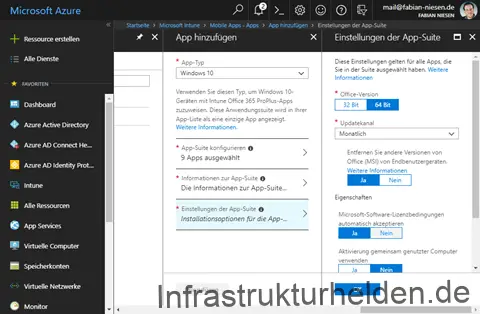
Schreibe einen Kommentar