Anpassungen an den Mailserver
Als nächstes sollten noch die Einstellungen des Mailservers angepasst werden, dies geschieht wieder unter „Tools & Einstellungen“.
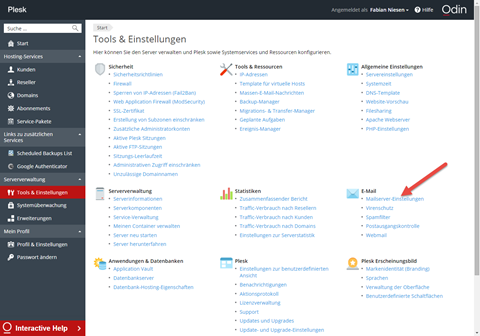
Hier sollte die Einstellung „Maximale Anzahl an Verbindungen pro IP-Adresse für einen Benutzer“ angepasst werden, da alle Active-Sync Verbindungen durch Horde von derselben IP-Adresse kommen. Da diese Einstellung für den gesamten Mailserver gilt, sollte man sich hier ein paar Gedanken machen, welcher Wert Sinnvoll ist. Ggf. muss auch der Wert für die allgemeine Anzahl der Verbindungen angepasst werden.
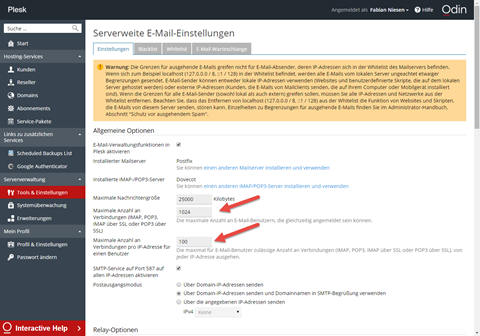
Anschliessend muss mit SSH noch Active Sync für Horde aktiviert werden. Dies ist bei Horde schlecht dokumentiert, ich habe da aber etwas nützliches bei Stiftnet.de gefunden, was mir weitergeholfen hat. Die zu bearbeitene Datei ist „/etc/psa-webmail/horde/horde/conf.php“. Hier muss die Zeile „$conf[‚activesync‘][‚enabled‘] = false;“ durch folgendes ersetzt werden:
$conf['activesync']['enabled'] = true;
$conf['activesync']['params']['driverconfig'] = 'horde';
$conf['activesync']['storage'] = 'Sql';
$conf['activesync']['emailsync'] = true;
$conf['activesync']['version'] = '14.1';
$conf['activesync']['auth']['type'] = 'basic';
$conf['activesync']['autodiscovery'] = 'full';
$conf['activesync']['outlookdiscovery'] = false;
$conf['activesync']['logging']['path'] = '/var/log/psa-horde/psa-horde-activesync.log';
$conf['activesync']['logging']['type'] = 'onefile';
$conf['activesync']['ping']['heartbeatmin'] = 60;
$conf['activesync']['ping']['heartbeatmax'] = 2700;
$conf['activesync']['ping']['heartbeatdefault'] = 480;
$conf['activesync']['ping']['deviceping'] = true;
$conf['activesync']['ping']['waitinterval'] = 15;
Und in die Zeile „$conf[‚auth‘][‚admins‘] = array();“ die Mailadresse des Administrators eingefügt werden, zum Beispiel so: „$conf[‚auth‘][‚admins‘] = array(‚admin@domain.tld‘);“
Anschliessend müssen noch die Zugriffs rechte auf die Datei „/etc/psa-webmail/horde/.horde.shadow“ geändet werden. Am besten per SSH mit dem Befehl:
chmod 644 /etc/psa-webmail/horde/.horde.shadow
Jetzt müssen Sie sich im Interface von Horde mit der Administratoren E-Mail Adresse anmelden. Jetzt müssen Sie noch ein paar Zusätzliche Rechte vergeben. Dazu müssen Sie unter „Permissions“ oder „Rechte“ Berechtigungen hinzufügen. Wichtig ist das auf jeden Zwischenschritt die Authentifizierten Benutzer Zugriff bekommen.
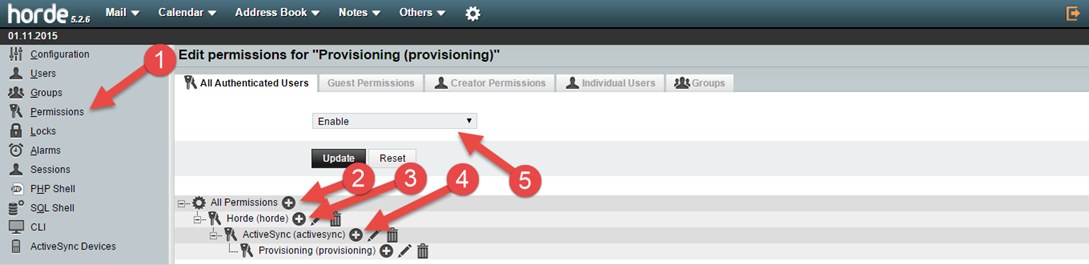
Einrichten des ActiveSync für Horde über Webmail.Domain.tld
Da gerne auch mal eine Web Application Firewall oder installierte htaccess Sicherheitsrichtlinien oder Rewrite-Regeln stören, verlagere ich das Ganze auf den Webmailhost.
Als nächstes muss um Horde mit dem richtigen SSL Zertifikat zu versorgen noch die entsprechende Konfigurationsdatei angepasst werden. Wichtig, wenn Sie Autodiscover benutzen möchten, muss das auch als SAN im SSL Zertifikat enthalten Sein. Zum Festlegen des richtigen Zertifikats und der nötigen anpassungen an der Apache Konfiguration führen Sie die folgenden Schritte aus:
mkdir /usr/local/psa/admin/conf/templates/custom
cp /usr/local/psa/admin/conf/templates/default/horde.php /usr/local/psa/admin/conf/templates/custom
cp /usr/local/psa/admin/conf/templates/default/domainWebmail.php /usr/local/psa/admin/conf/templates/custom/
Passen Sie jetzt in der Datei „/usr/local/psa/admin/conf/templates/custom/horde.php“ den Eintrag „SSLCertificateFile“ auf das richtige Zertifikat an. Die im Plesk verwalteten Zertifikate liegen unter „/usr/local/psa/var/certificates/“
Zusätzlich muss hier für beide Virtual-Hosts noch der folgenden Code eingefügt werden:
# ActiveSync
<Directory /usr/share/psa-horde>
Order allow,deny
Allow from all
</Directory>
Alias /Microsoft-Server-ActiveSync /usr/share/psa-horde/rpc.php
Alias /autodiscover/autodiscover.xml /usr/share/psa-horde/rpc.php
Alias /Autodiscover/Autodiscover.xml /usr/share/psa-horde/rpc.php
Alias /AutoDiscover/AutoDiscover.xml /usr/share/psa-horde/rpc.php
RewriteEngine On
#RewriteRule ^/Microsoft-Server-ActiveSync /usr/share/psa-horde/rpc.php [L,QSA]
RewriteRule .* - [E=HTTP_MS_ASPROTOCOLVERSION:%{HTTP:Ms-Asprotocolversion}]
RewriteRule .* - [E=HTTP_X_MS_POLICYKEY:%{HTTP:X-Ms-Policykey}]
RewriteRule .* - [E=HTTP_AUTHORIZATION:%{HTTP:Authorization}]
# End ActiveSync
Jetzt muss noch die Datei „/usr/local/psa/admin/conf/templates/custom/domainWebmail.php“ angepasst werden. Fügen Sie hier unterhalb von „ServerAlias „webmail.<?php echo $alias->asciiName ?>““ die Zeile „ServerAlias
„autodiscover.<?php echo $alias->asciiName ?>“„
Im Anschluß führen Sie bitte ein „/usr/local/psa/admin/bin/httpdmng –reconfigure-all“ aus.
Zu guter Letzt muss im DNS noch ein Alias für „autodiscover“ auf den „Webmail“ Hosteintrag machen.
Einrichten der Postfächer
Als nächstes sollten im Plesk die Postfächer angelegt werden. Dazu in dem jeweiligen Plesk Abonnement in die E-Mail Konfiguration wechseln.
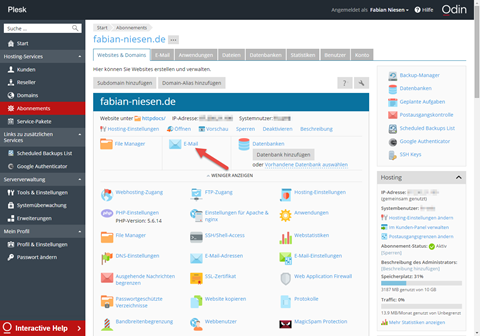
Unter den E-Mail-Einstellungen sollte geprüft werden das der Mail Dienst läuft, und das Horde als Webmail Programm ausgewählt ist. Wer sicherstellen möchte, keinen Mailalias vergessen zu haben, der kann eine sogenannte „Catch all“ Weiterleitung einrichten.
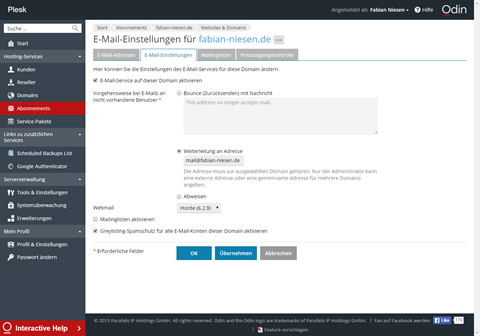
Als nächstes sollten die Postfächer mit den ggf. vorhandenen Aliasen eigerichtet werden.
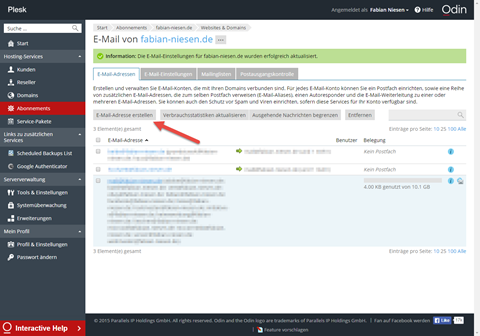
Wer Verteilergruppen in Office365 genutzt hat, der muss entsprechende Weiterleitungen einrichten.
Die Gruppen entnimmt man am besten dem Office365 „Exchange Admin Center“ oder im Falle eines eingerichteten Dir-Sync dem lokalen Active Directory.
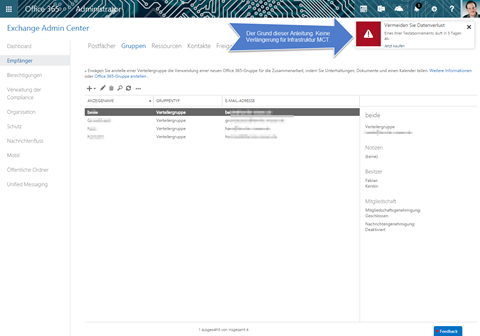
Umstellen des Mailflow
Nachdem am besten nochmal geprüft wurde, ob der Plan richtig umgesetzt wurde, geht es los. Um den Mailfluss umzustellen muss im Plesk die DNS Einträge geändert werden. Dazu im Abonnement die Option „DNS-Einstellungen“ öffnen.
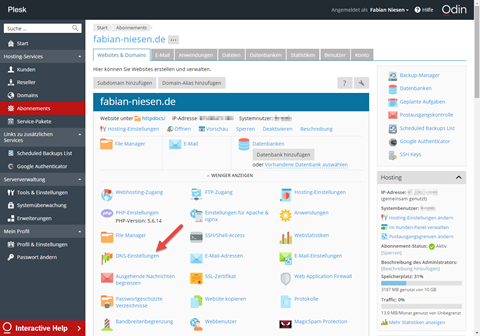
Und im DNS die MX-Einträge ändern.
Nach diesen Schritte habe ich auf Grund von Inkompatibilitäten die Mitgration abgebrochen und bin nach Office365 zurück.

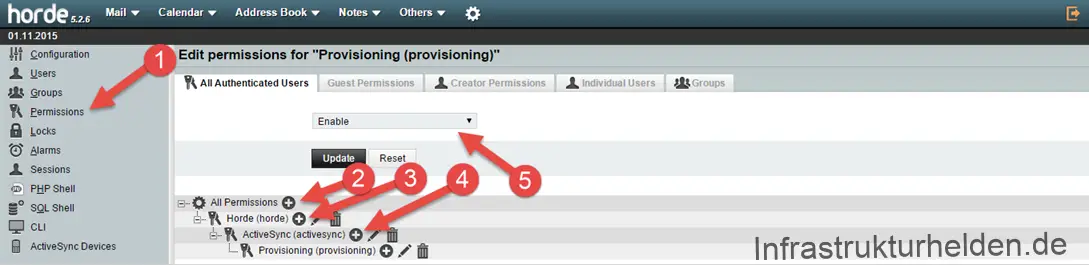
Kommentare
3 Antworten zu „Von Office365 zu Horde mit ActiveSync – Teil 2“
Hallo,
ich versuche nun seit mehreren Tagen nach dieser Beschreibung eine Verbindung aufzubauen, leider ohne Erfolg. Ich nutze Plesk Onyx 17.5.3 vielleicht ist das der Grund aber die Schritte die man abarbeiten müsste stimmen soweit. Ich habe für den Server auch ein Wildcard Zertifikat der die Subdomains mit abdeckt. Trotzdem bekomme ich weder auf dem Smartphone noch im Outlook 2016 eine Verbindung aufgebaut. Gibt es bei Plesk 17.5 was besonderes zu beachten? Kann es was mit Reverse-Proxy-Server (nginx) zutun haben? Bei Plesk 17.5 sind die vHost Templates etwas anders… kann es daran liegen? Fehler ist immer Kein Server gefunden obwohl das Zertifikat kurz angezeigt wird.
Hallo Jovan,
leider kann ich dir nicht helfen, es gab zu viele Probleme im laufenden Betrieb. Deshalb bin ich wieder zurück nach Office365. Tut mit Leid.
Gruß Fabian
Teil 3 ist nie erschienen, oder?