This article also available in English at LinkedIn Pulse: „Implement Microsoft Connected Cache with SCCM„.
Auf der Ignite 2019 hat Microsoft den Connected Cache (Vorher als Delivery Optimization In-Network Cache (DOINC) bekannt) angekündigt. Ich schaue ihn mir jetzt mal näher an. Aber wofür braucht man den Eigentlich?
Nehmen wir mal ein klassisches Szenario, eine Firma nutzt Autopilot und Intune zum Provisionierung. Jetzt werden, da die Hardware abgeschrieben ist 100 neue Geräte beschafft und provisioniert. Klingt noch nicht ungewöhnlich, oder? Schauen wir uns mal ein paar Daten an:
- Microsoft 365 Apps for Enterprise / Office 365 ProPlus hat etwas über 2GB Installationsdateien
- Die letzte Kumulative Updates z.B. 05/2020 (KB4556799) ca. 367.2 MB für die 1909 x64
- Ein GB für ein halbes Dutzend Windows Store-Apps, zum Beispiel die GUI für die UWP-Treiber oder die Local Experience Packs.
- Gehen wir mal noch von weiteren 9GB für sonstige Software aus
Das sind unter dem Strich ca. 12,5 GB mal 100, also 1,25 TB, den die Clients runterladen. Wenn die 100 Mbit Leitung nicht genutzt wird ist das in ca. 27 Stunden erledigt. Wenn sie Glück haben, speichert der Proxy einiges zwischen.
Mit den Zahlen kann beliebig gespielt werden, aber 10 GB sind durchaus typisch. Was helfen kann ist Microsoft WhiteGlove, aber darum geht es nicht. Warum gibt es keine einfache Caching Lösung von Microsoft?
Doch gibt es, darum geht es in diesem Artikel. Ich gebe zu, das vorherige Beispiel ist etwas plakativ. Je nach Konfiguration der Delivery Optimization (Übertragungsoptimierung) werden auch Peer-Caches oder ein eventuell vorhandener Branch Cache für manches angesprochen. Aber nicht für alles. Der Microsoft Connected Cache soll diese Lücke füllen und automatisch von der Cloud gemanagt werden. Also eine „einrichten und vergessen“ Lösung. Leider ist er bisher noch nicht als Stand-Alone Variante für Windows Server oder Linux verfügbar, aber im System Center Configuration Center ist er enthalten.
Wie funktioniert der Connected Cache?
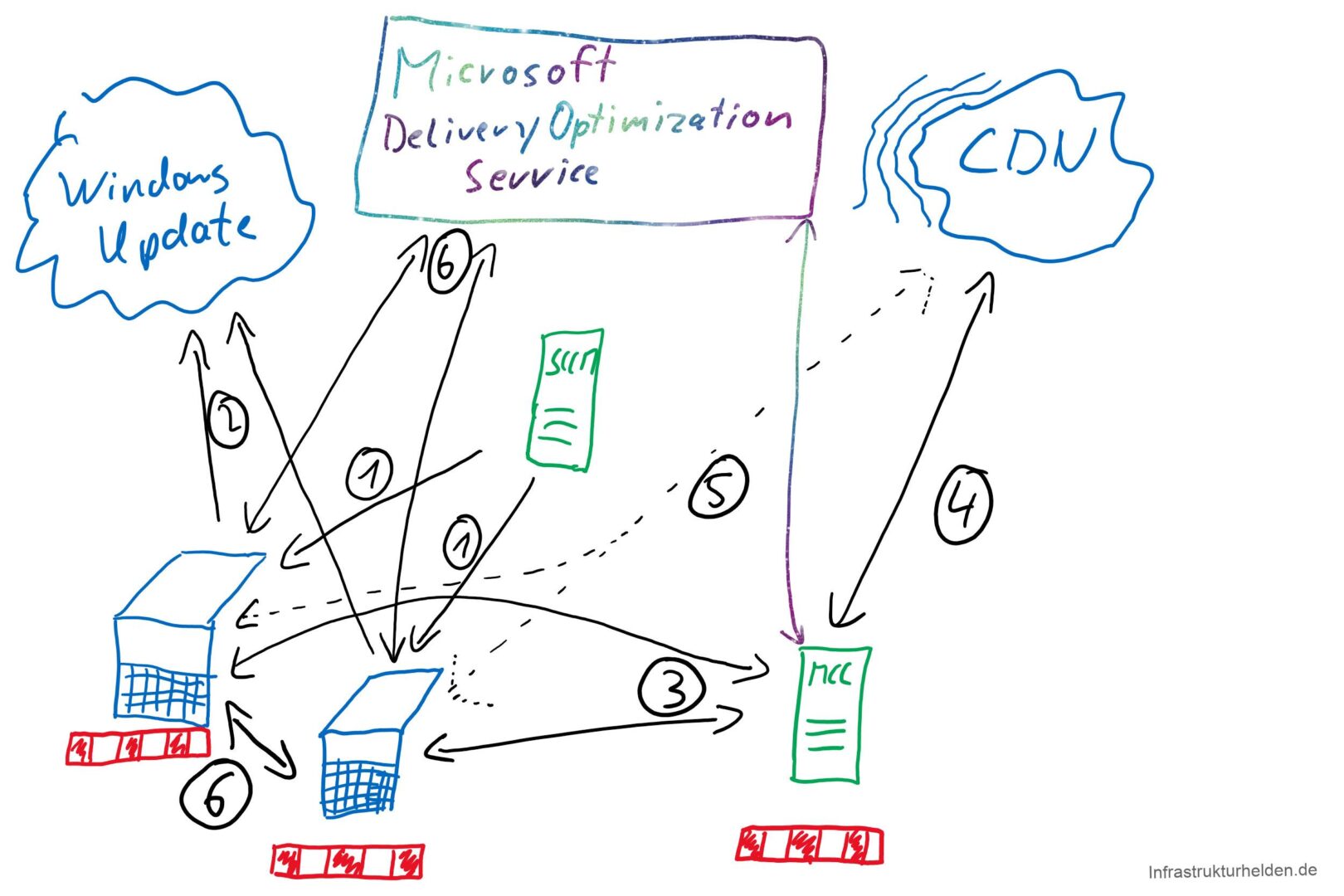
- Die Clients werden vom SCCM für Connected Cache und Deliver Optimization konfiguriert. Dies schließt den Cache Server mit ein. In Zukunft kann das auch mit Gruppenrichtlinie oder DHCP Option passieren. Dazu später mehr.
- Die Clients prüfen auf Windows Updates und bekommen die Content Delivery Network (CDN) URL des Downloads zurück.
- Die Clients prüfen ob der Cache Server die Informationen schon hat.
- Wenn der Server die Information noch nicht hat, bezieht er die fehlen Teile vom Microsoft CDN
- Sollte der Cache Server nicht erreichbar sein, beziehen die Clients die Daten direkt vom CDN
- Da die Daten jetzt im Connected Cache und auch im Peer Cache der Clients sind, können die anderer Clients direkt über die Delivery Optimization beziehen.
Was wird unterstützt?
Im Moment werden die folgenden Funktionen unterstützt:
- Microsoft Store und Store 4 Business Anwendungen
- Windows Features on Demand, zum Beispiel Sprachpakete
- Windows Updates 4 Business
- Microsoft Office Klick-to-Run
- Microsoft Endpoint Protection
- Microsoft Edge (Chromium Base)
Mit Configuration Manager 1910 sollen auch Intune Win32 Apps unterstützt werden.
Die Voraussetzungen
- Der Vorgesehene Server muss mindestens Windows Server 2012 als Betriebssystem haben
- Die Default Webseite (IIS Seite) muss über HTTP auf Port 80 erreichbar sein
- Der Verteilungspunkt (Distribution Point) muss direkten Zugang zum Internet haben. Unterstützung für Authentifizierungsfreie Proxy ist in Connected Cache 2002 geplant.
- Die Clients benötigen mindestens Windows 10 1709, um die Funktion zu nutzen
Bitte installieren keine Windows-Features, Rollen oder IIS Fuktionen vorab, wie zum Beispiel IIS Funktionen wie IIS – ARR. Dies kann laut Microsoft zu Installationsproblemen führen
Aktivieren des Microsoft Connected Cache
Öffnen Sie die SCCM Konsole und navigieren unter „Administration“ zu dem Punkt „Distribution Points“. Wählen Sie hier den gewünschten Distribution Point aus, öffnen das Kontextmenu mit der rechten Maustaste und wählen „Properties“.
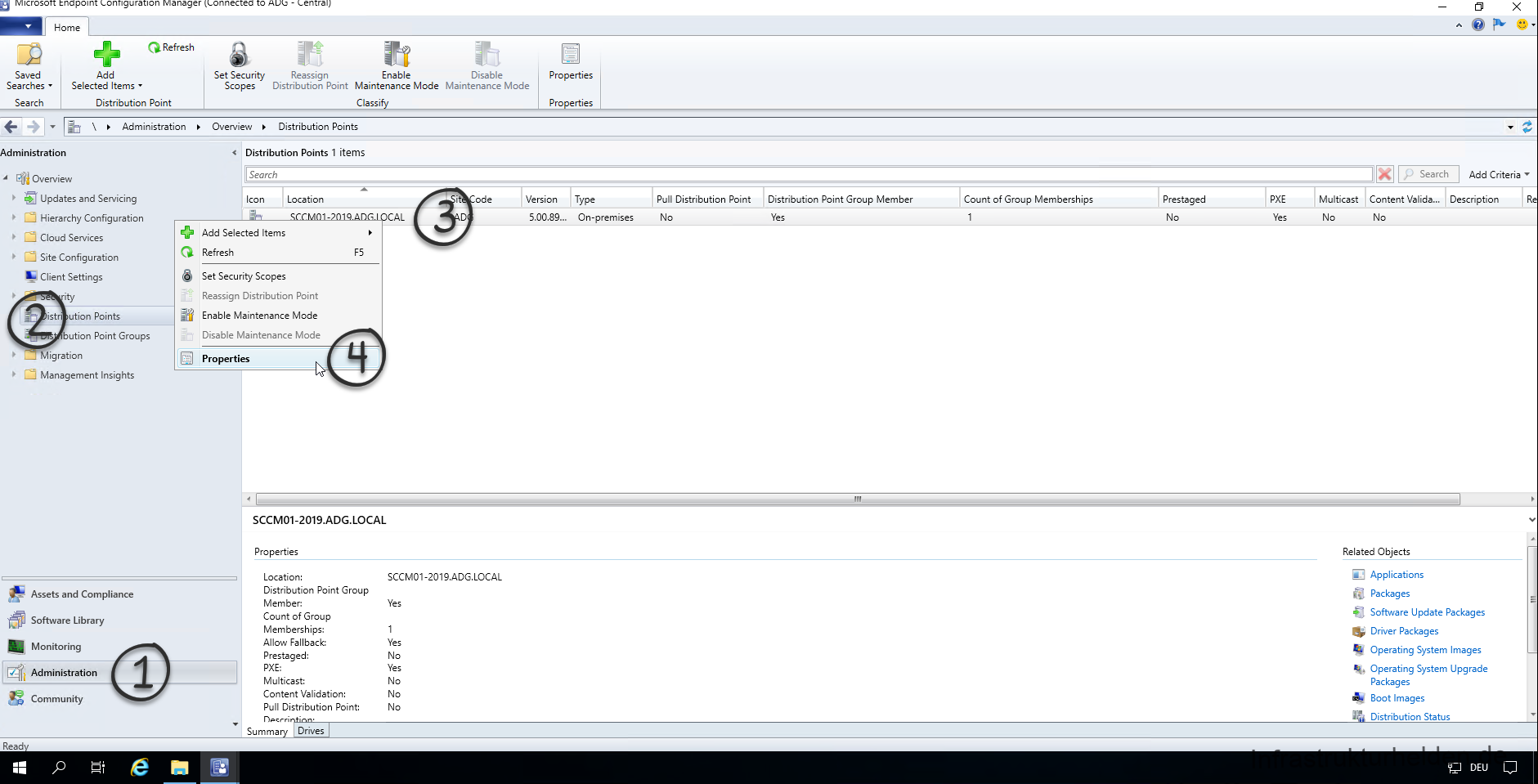
In dem Eigenschaften Dialog finden Sie im Reiter „General“ die Checkbox „Enable this distribution point to be used as Microsoft Connected Cache server“. Aktivieren Sie diese und konfigurieren den Speicherort und Umfang entsprechend ihrer Bedürfnisse. Seien sie lieber etwas zu großzügig für den Cache in Ihrer Umgebung. In meinem Testlabor wähle ich 50GB auf Grund vorhandener Ressourcen Beschränkungen. Der Standartwert sind 100GB Cachegröße.
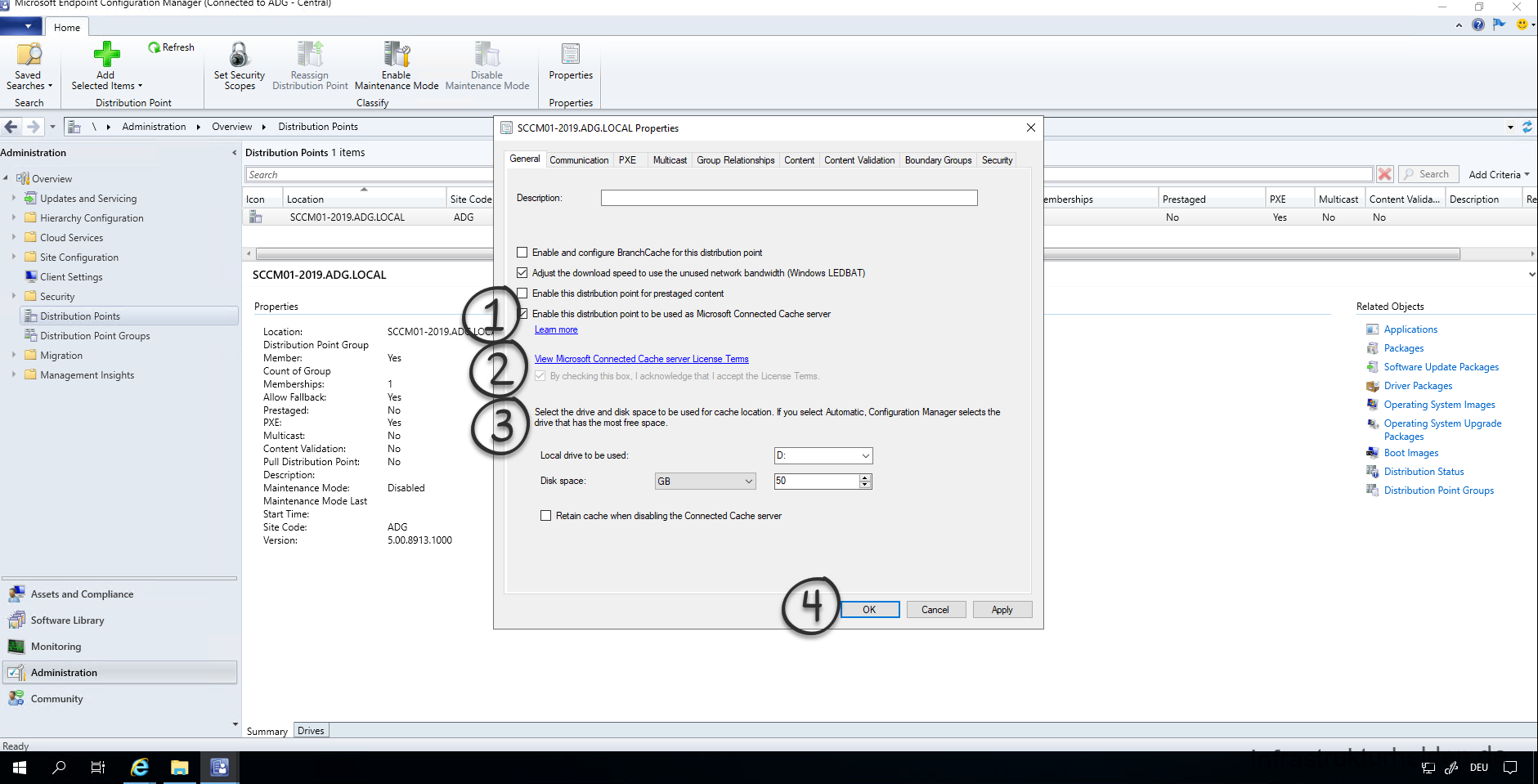
Die eigentliche Installation läuft im Hintergrund benötigt einige Minuten, genug, um einen Kaffee zu holen und zu trinken. Je nach Performance des Systems, mit SSD für das OS und HDD für die Datenplatte waren es mehr als 15 Minuten. Danach bin ich meinem Rat gefolgt…
Als nächstes müssen Sie die entsprechende Geräte Richtlinie in SCCM anpassen. Gehen Sie dazu unter Administration zu den „Client Settings“ und öffnen die Eigenschaften der entsprechenden Richtlinie. Dort setzen Sie bitte unter dem Punkt „Delivery Optimization“ die Option „Enable devices managed by Configuration Manager to use Microsoft Connected Cache servers for content download“ auf „Yes“.
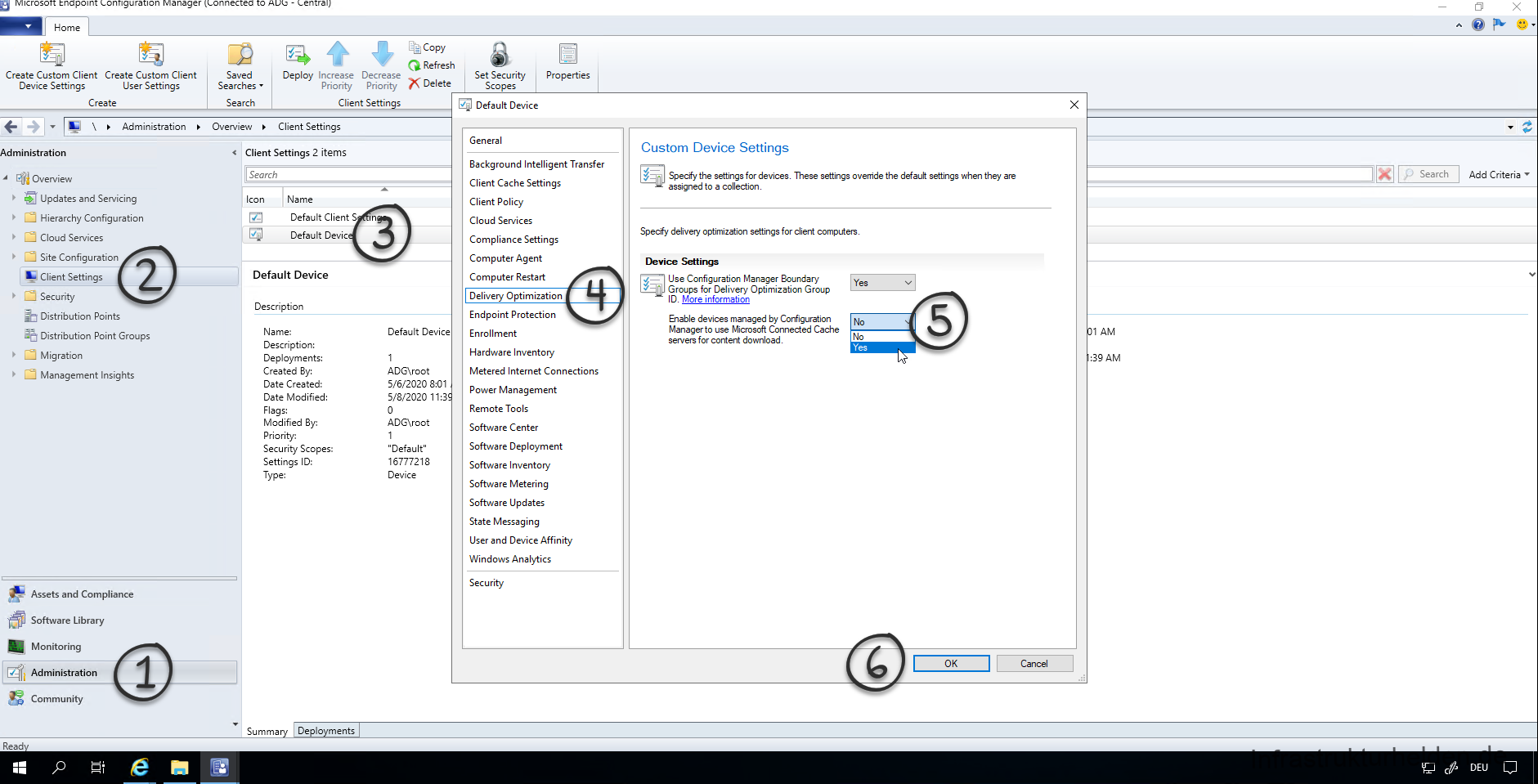
Überprüfen von Microsoft Connected Cache
Bevor Sie jetzt direkt loslegen, natürlich muss erstmal die Richtlinie auf allen Clients verteilt werden. Auch benötigt das dann einen Grund den Cache zu nutzen. Vorher ist wenig zu sehen.
Nutzung auf dem Client überprüfen
Auf dem Client können Sie den PowerShell Befehl „Get-DeliveryOptimizationStatus“ verwenden. Unter der Eigenschaft „BytesFromCacheServer“ sehen Sie die Anzahl der Bytes, die über den Cache geliefert wurden. Dies wird aber erst ab Windows 10 1809 unterstützt. Auch sind nicht alle Rückgabe Werte in jeder Version von Windows 10 verfügbar. So wird unter 1809 nicht der CacheHost mit ausgegeben, aber anscheinend genutzt. Wichtig ist, der Befehl Get-DeliveryOptimizationStatus spiegelt nur eine Momentaufnehme wieder.
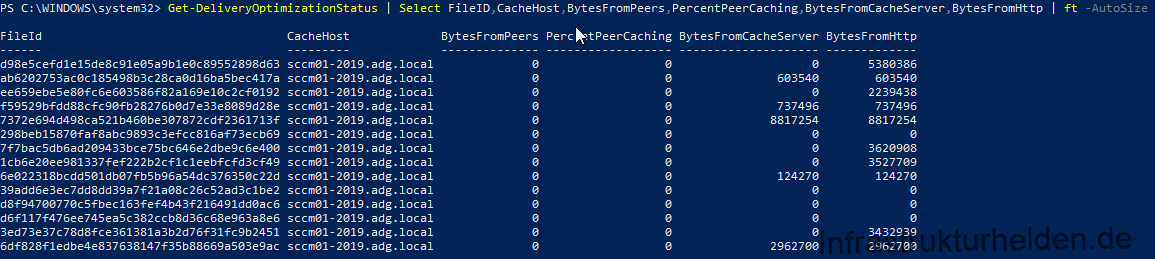
In der20H1 Release Preview gibt es auch eine GUI zur Anzeige:
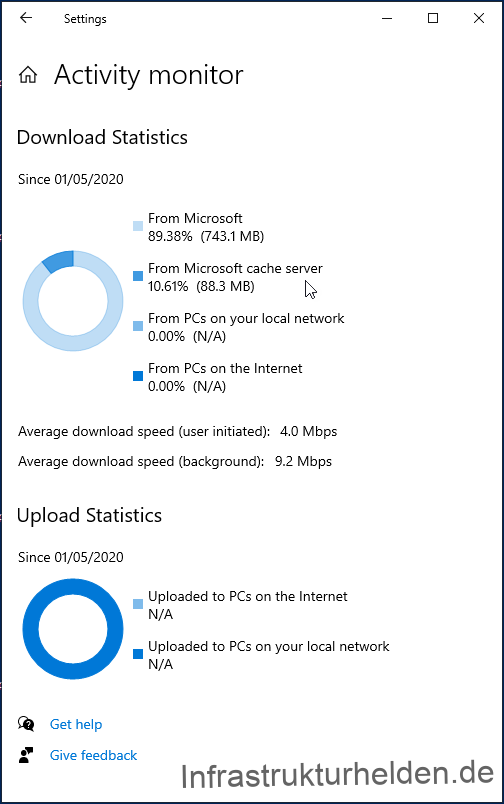
Da diese Maschine die einzige mit diesem Release der Preview ist, ist die Ausnutzung eher gering. Zumal bestimmte Programme wie Microsoft Office und Edge schon installiert waren.

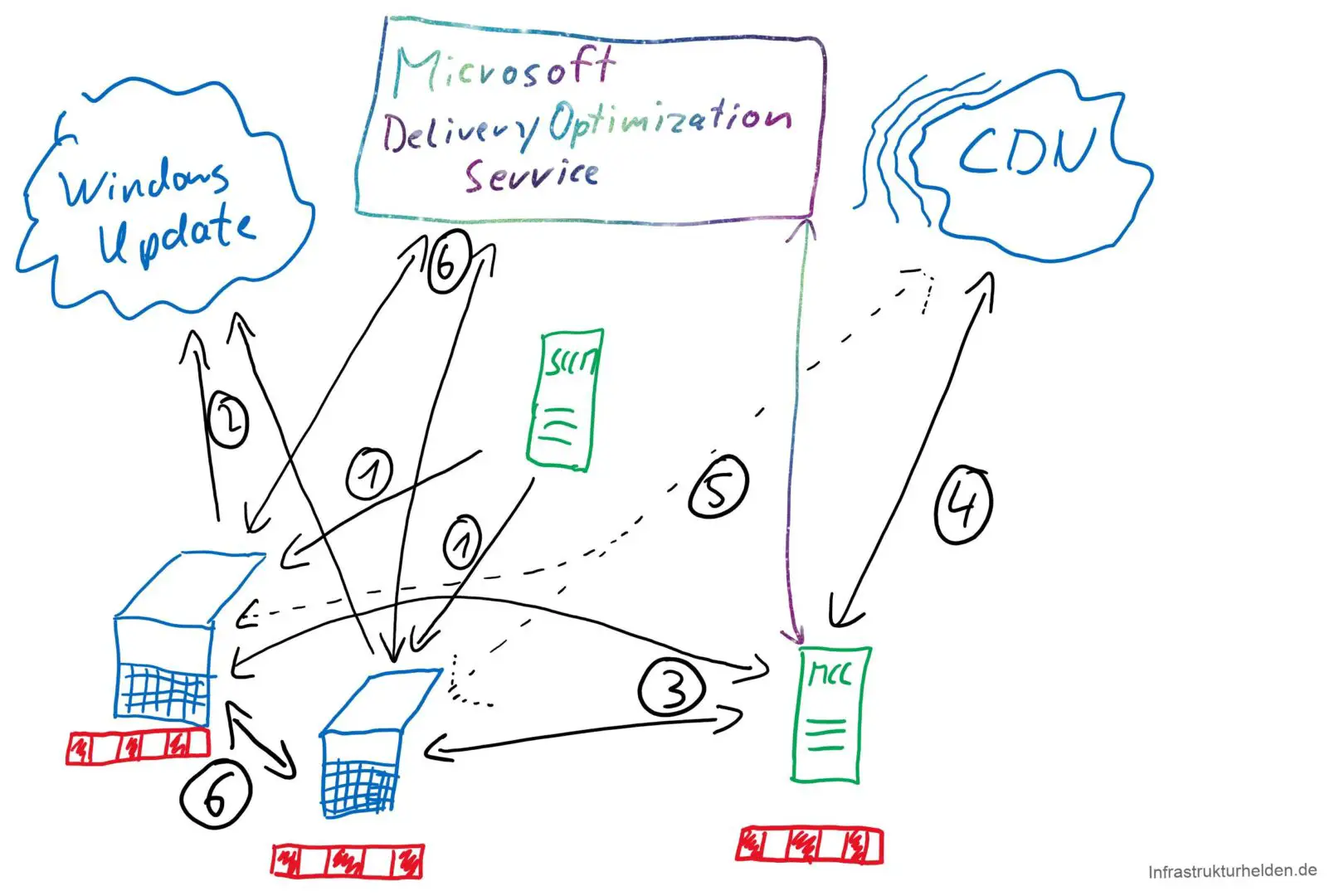
Schreibe einen Kommentar