In weiteren Artikeln werde ich ihnen erklären was Sie mit den paketierten MSI-X Anwendungen machen können.
In diesem Artikel geht es aber um das erstellen von MSIX-Paketen. Schritt-für-Schritt führe ich Sie da durch.
Hier noch eine Liste aller Artikel der Reihe und den weiterführenden Artikeln zu bestimmten Voraussetzungen:
Weitere Artikel Rund um das Thema Paketierung mit MSI-X
- CodeSigning Zertifikate mit Windows Server 2019 Zertifikatsdienste
- Business Anwendungen mit MSI-X paketieren
Was ist MSI-X
MSI-X ist ein neues Paketierungsformat. Es soll das bestehende MSI-Format beerben und baut darauf in Teilen auf. MSI-X wird seit Windows 10 Version 1709 unterstützt. Für die Installation von MSI-X Paketen über den Windows Store oder den Store 4 Business benötigen Sie Windows 10 Version 1809.
Viele Komponenten von MSIX sind als Open Source Projekt auf GitHub verfügbar, zum Beispiel das SDK.
Voraussetzungen
Als erstes benötigen Sie das MSIX Packaging Tool, dieses ist kostenlos im Microsoft Store erhältlich.
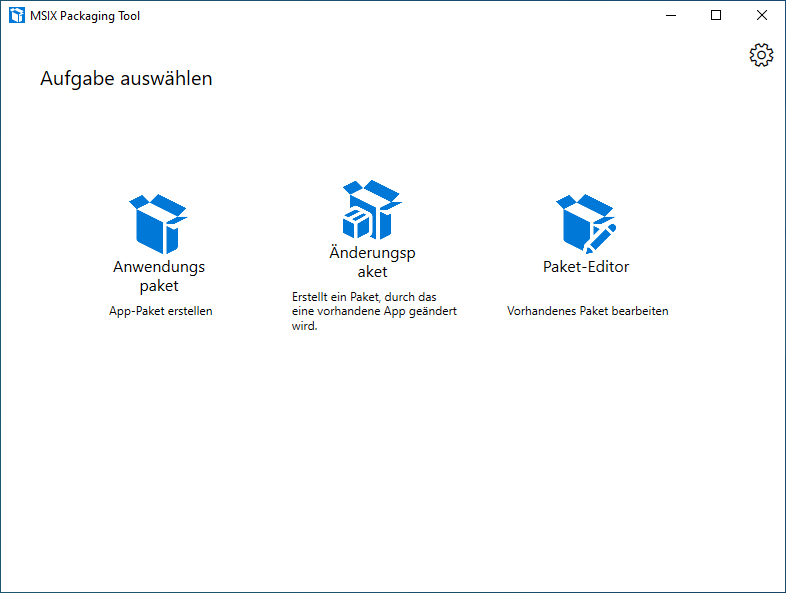
Zum optimalen erstellen der MSI-X Pakete sollten diese in einer VM erstellt werden. Mein Tipp: eine lokale Hyper-V VM mit Windows 10 1809 oder später. Ich verwende im Moment bewusst trotz der Verfügbaren 1903 noch die 1809. Das Release 1809 war das erste das MSI-X nativ unterstützt hat. Ich möchte damit ggf. auftretende Probleme vermeiden, wenn das Paket auf einem älteren System auf dem es paketiert wurde ausgeführt wird. Wer möchte kann noch die vorinstallieren Anwendungen bereinigen.
Ich empfehle vor der Durchführung einen Prüfpukt bzw. Snapshot anzulegen und danach wieder zu diesem wiederherzustellen. So bleibt die VM sauber.
Was funktioniert nicht?
Nicht jede Anwendung ist geeignet. Hier ein paar Beispiele für Anwendungen die in diesem Szenario nicht funktionieren werden.
- Nicht unterstützt werden Anwendungen die erhöhte Rechte benötigen.
- Anwendungen die Zugriff auf Kernel-Mode Treiber oder Windows Dienste benötigen
- Anwendungen die den Computer Teil der Registry HKLM modifizieren
- Je nach Anwendung und Paketierung kann es zu den Problemen bei der Verarbeitung der Anwendungsspezifischen Gruppenrichtlinien kommen. Mehr dazu hier.
Die vollständige Liste, teilweise mit alternativen Vorschlägen, finden Sie in Microsoft Docs.
Bespielanwendung 7-Zip.org als MSI Paket
Für die Erstellung eines MSI-X Paket ist es gleichgültig, ob die Installation über MSI, EXE oder eine zu entpackende ZIP Datei mit einer .REG-Datei erfolgt. Der Ablauf und die Einschränkungen sind in diesem Falle alle gleich.
Im ersten Schritt erstellen Sie im MSI-X Packaging Tool ein neues Anwendungspaket.
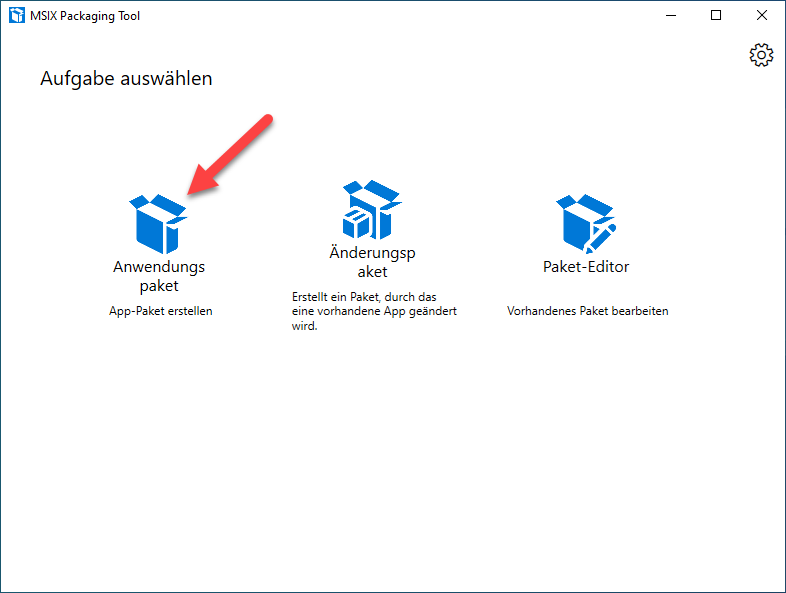
Im zweiten Schritt wählen Sie bitte das Installationsprogramm aus. Wenn Sie ein eigenes internes Code-Signing Zertifikat besitzen, können Sie dieses verwenden. Wenn Sie die Anwendung mit bestimmten Parametern installieren möchten, können Sie diese ebenfalls hier mitgeben.
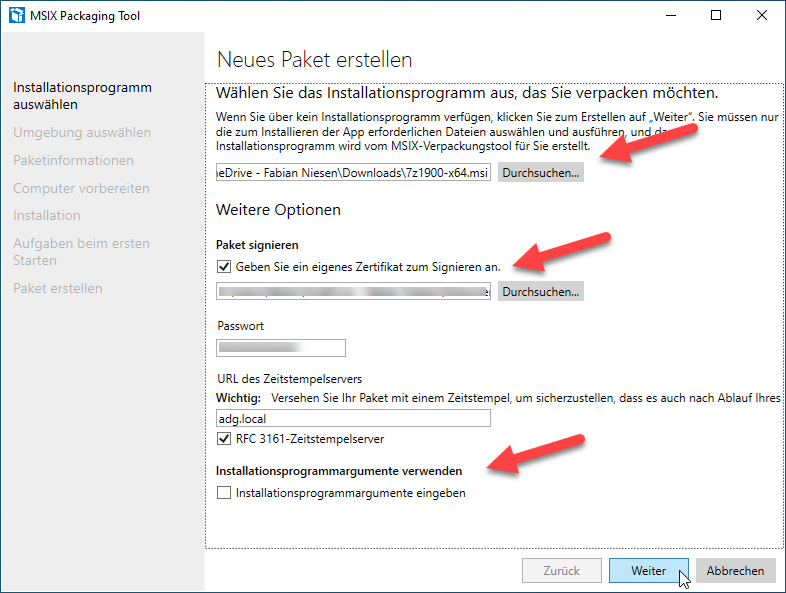
Als nächstes können Sie wählen, wie das Paket erstellt werden soll. Es empfiehlt sich dafür eine leere VM zu verwenden. Wenn es bestimmte Abhängigkeiten gibt, und diese in Ihrem Basisimage installiert sind, können Sie auch versuchen Ihr Basisimage zu verwenden. Für beste Kompatibilität ist aber eine Leer VM die beste Lösung. Der verwendete Benutzer benötigt ein Kennwort, lokale Administrator Rechte, RDP-Berechtigung und aktiviertes PS-Remoting. Ich verwende dafür einen Maschinen Lokalen Benutzer in der VM.
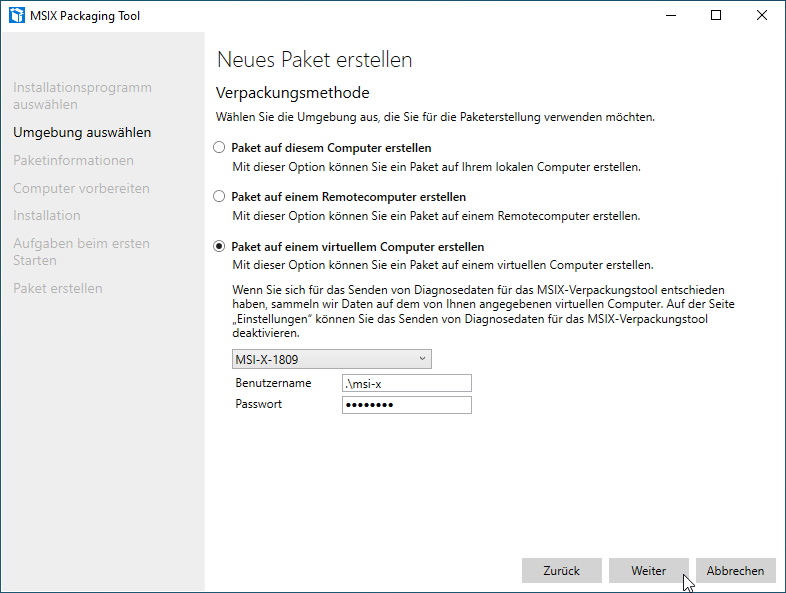
Es folgt die Vorbereitung der VM. Diese muss schon existieren und wird nicht neu erzeugt. Meine VM ist 2 Generation Hyper-V VM auf meinem Windows 10 Notebook. Die Ausstattung der VM ist, 2 vCPU mit 4 GB Arbeitsspeicher.
Im Rahmen dieses Schritts wird auch die Erreichbarkeit geprüft. Achten Sie also auch auf Fehlermeldungen von RDP oder spontan auftauchende Login-Fenster.
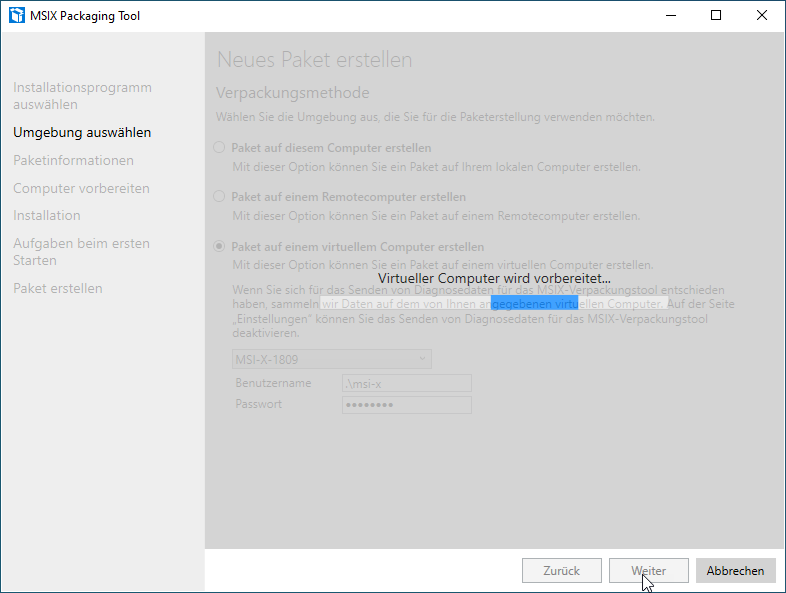
Ausfüllen der Paketinformation, dies sind unter anderem im Paket hinterlegte Metadaten.
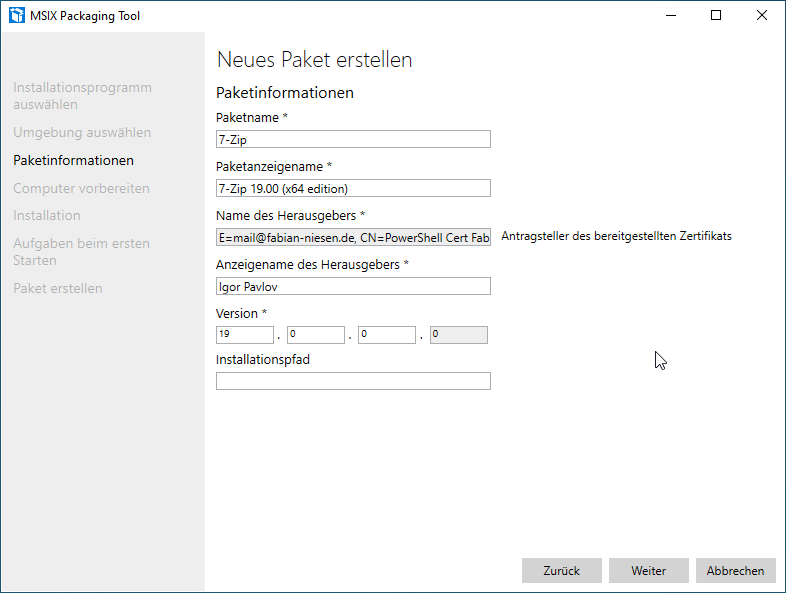
Im nächsten Schritt werden die Voraussetzungen geprüft. Die Treiber sollten bei einem normalen Windows 10 ab 1809 automatisch enthalten sein. Windows Updates werden deaktiviert, damit diese nicht den Prozess stören.
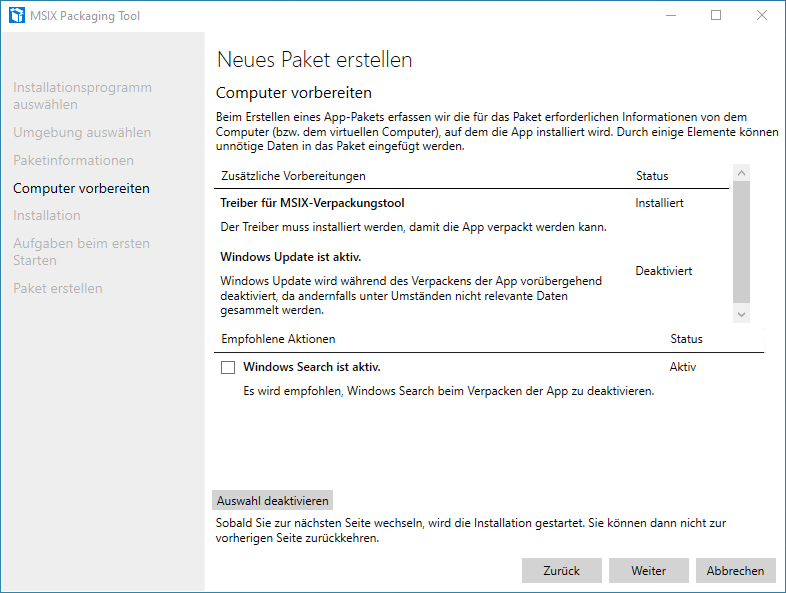
Jetzt wir die Installation gestartet. Parallel sollte eine RDP Sitzung starten. Hier wartet schon das Installationsprogramm, wenn es keine Silent Installation ist.
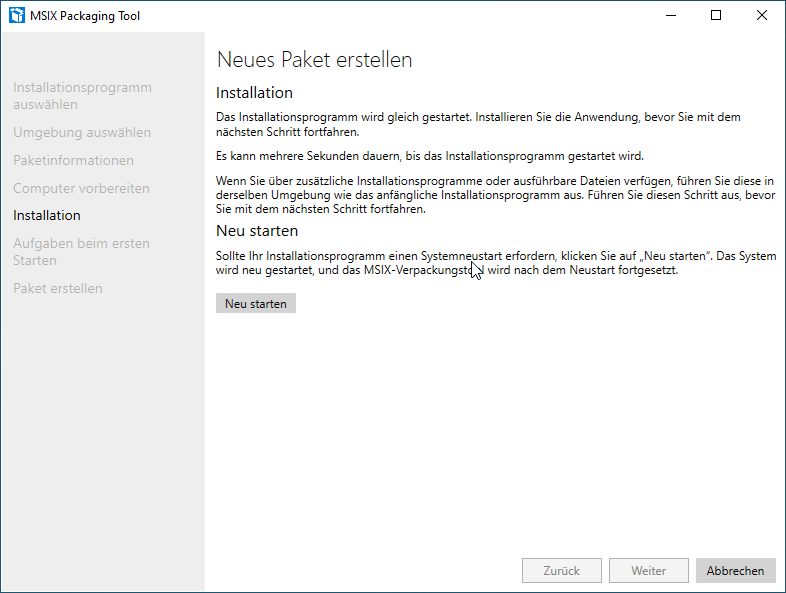
In der RDP-Sitzung wird jetzt die Installation manuell durchgeführt.
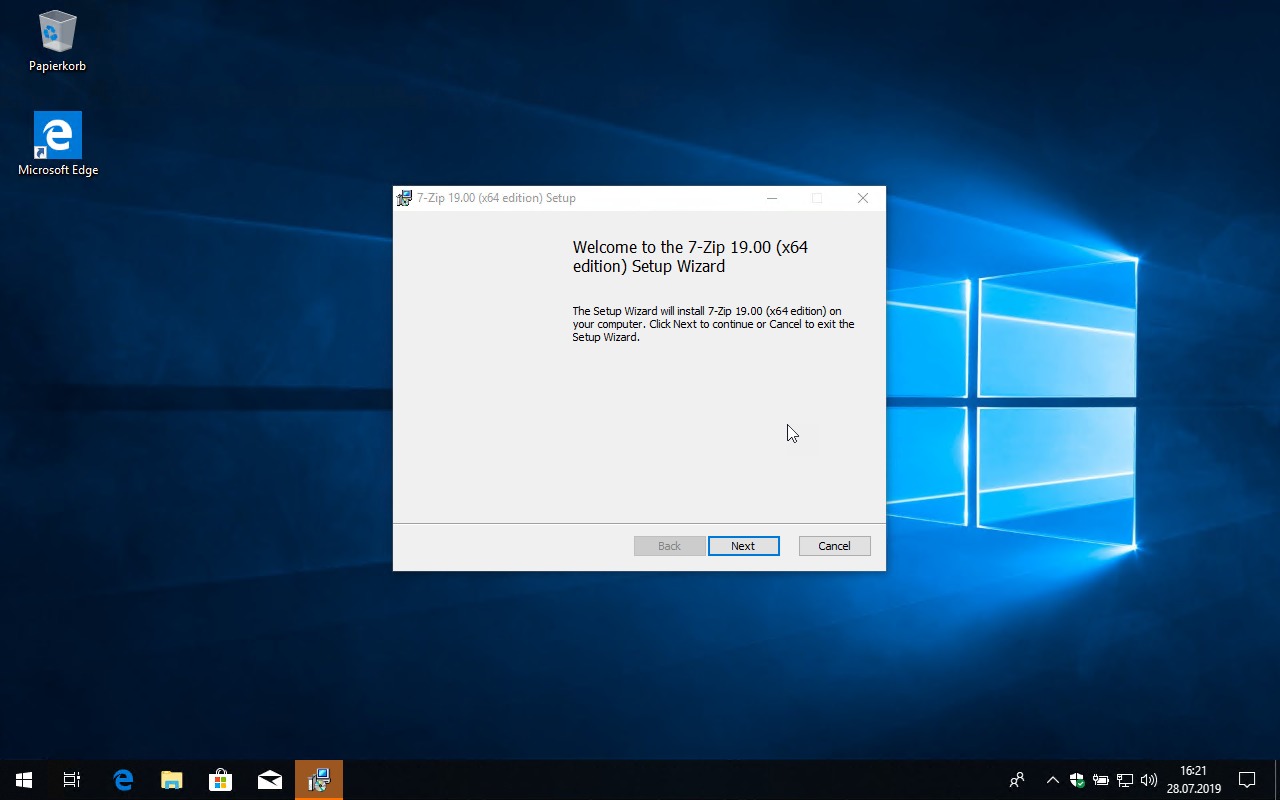
Ich spare mir die einzelnen Schritte einer 7zip.org Installation.
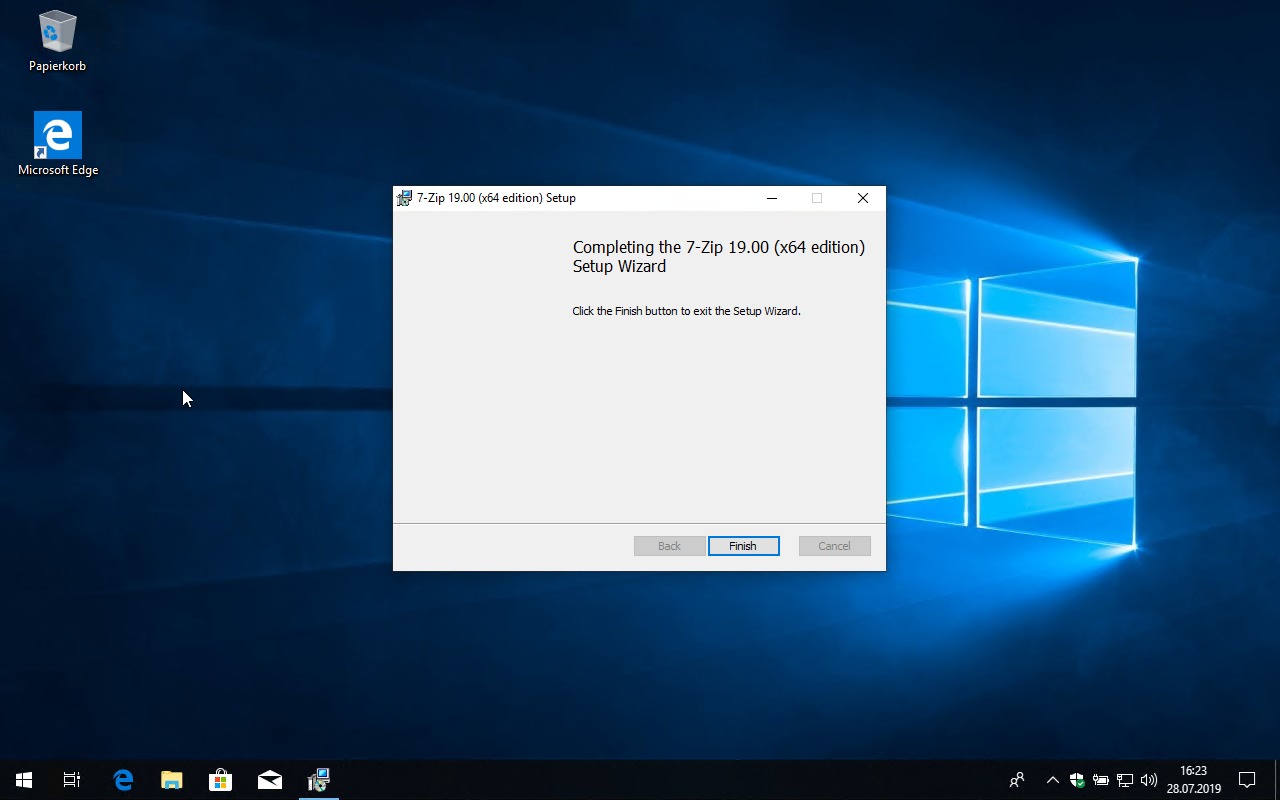
Sollte ein Neustart benötigt werden, muss die Schaltfläche „Neu starten“ im MSIX Packaging Tool verwendet werden. Nach dem Abschluss der Installation geht es wieder im MSIX Packaging Tool weiter.
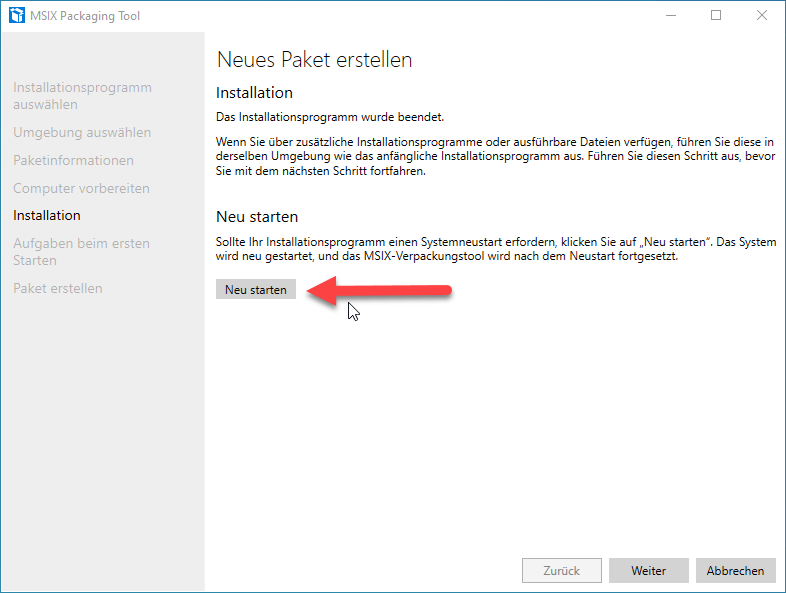
Als nächstes müssen die Nachinstallationsaufgaben erfasst werden. Dazu sind die Anwendungseinstigspunkte an zugegeben, sofern die nicht automatisch erfasst wurden.
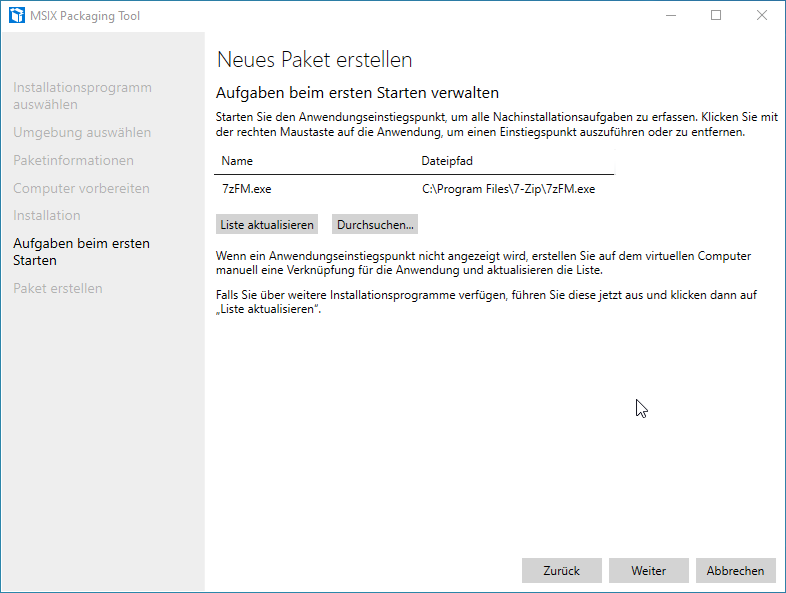
Es folgt eine Sicherheitsabfrage um den Vorgang abzuschließen.
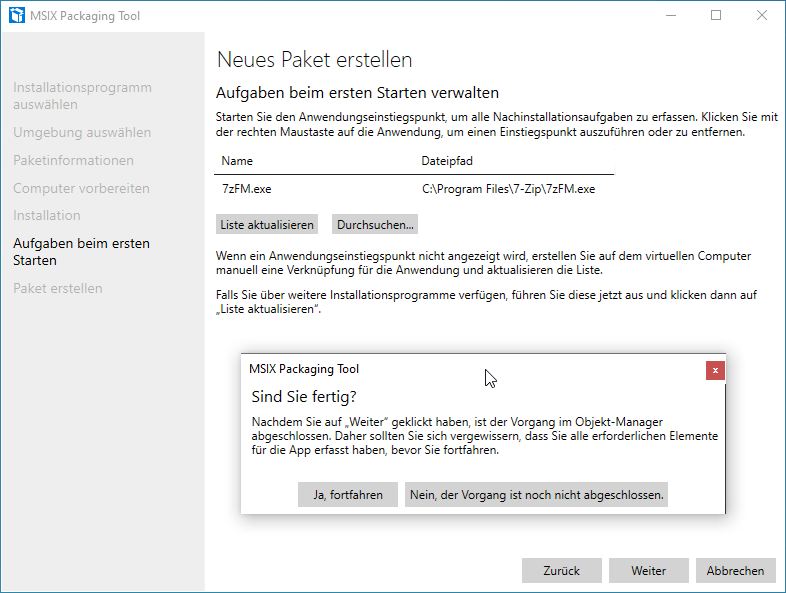
Es folgt die Vorbereitung des Paketes.
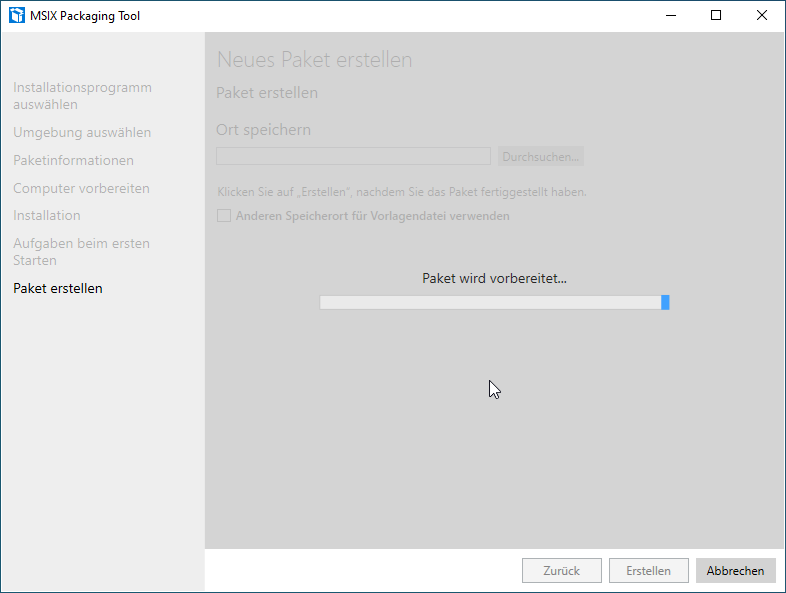
Jetzt muss das Paket noch erstellt werden.
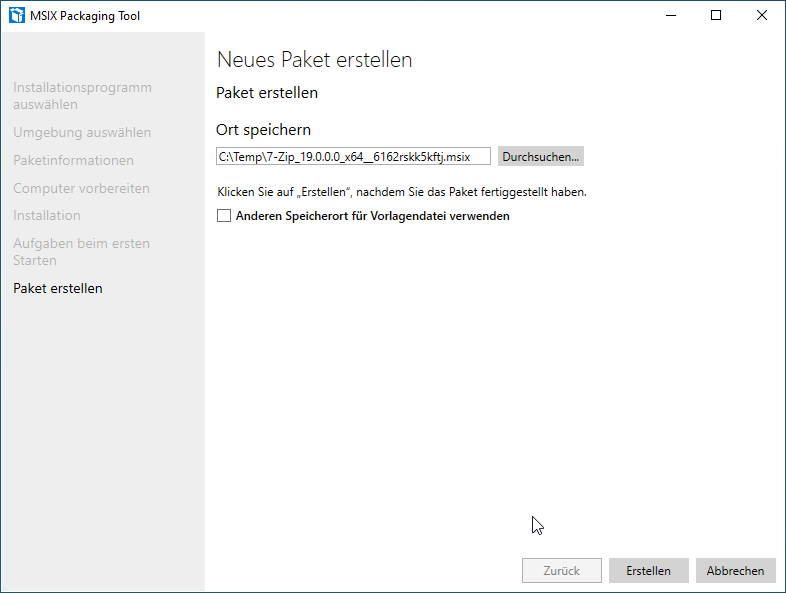
Nun ist das Paket installiert und die VM wird bereinigt. Wenn Sie für die VM einen Prüfpunkt angelegt haben, warten Sie mit dem Zurücksetzten bis das MSIX Packaging Tool sein aufräumen beendet hat.
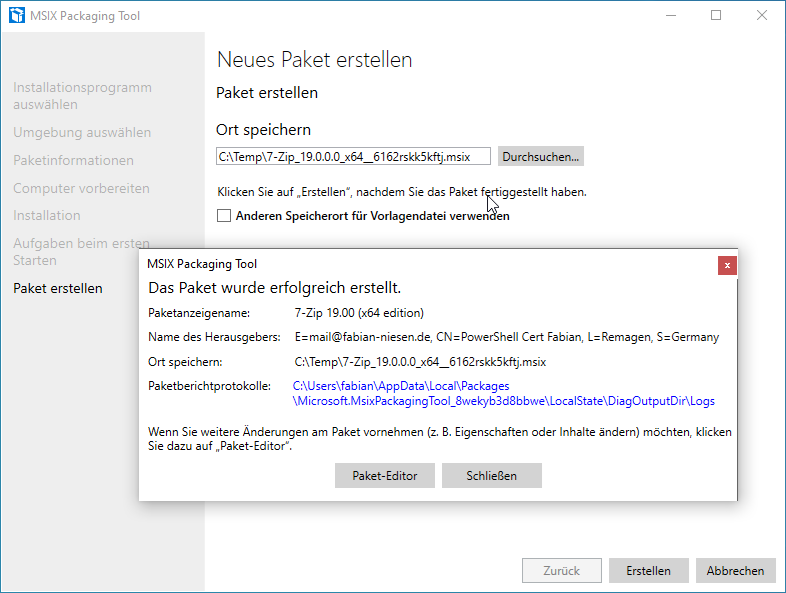
Weitere Artikel Rund um das Thema Paketierung mit MSI-X
- CodeSigning Zertifikate mit Windows Server 2019 Zertifikatsdienste
- Business Anwendungen mit MSI-X paketieren

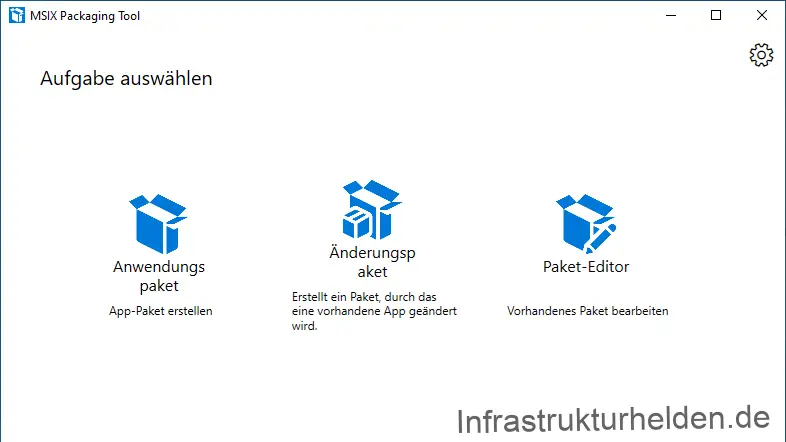
Schreibe einen Kommentar