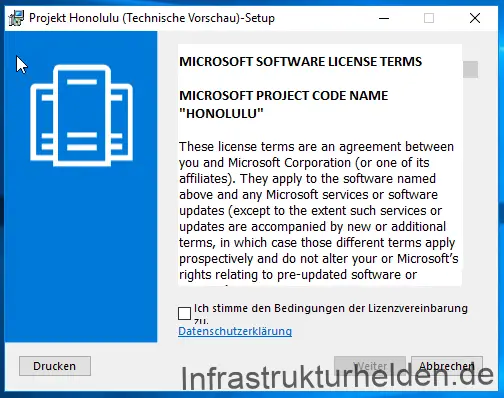Zur Installation des Gateways muss erstmal heruntergeladen werden. Da es im Moment noch als Preview läuft und die Lizensierung nicht abschließend geklärt ist, ist für den Download eine Registrierung im Windows Server Evaluations notwendig. Die MSI Datei ist knapp 42 MB groß.
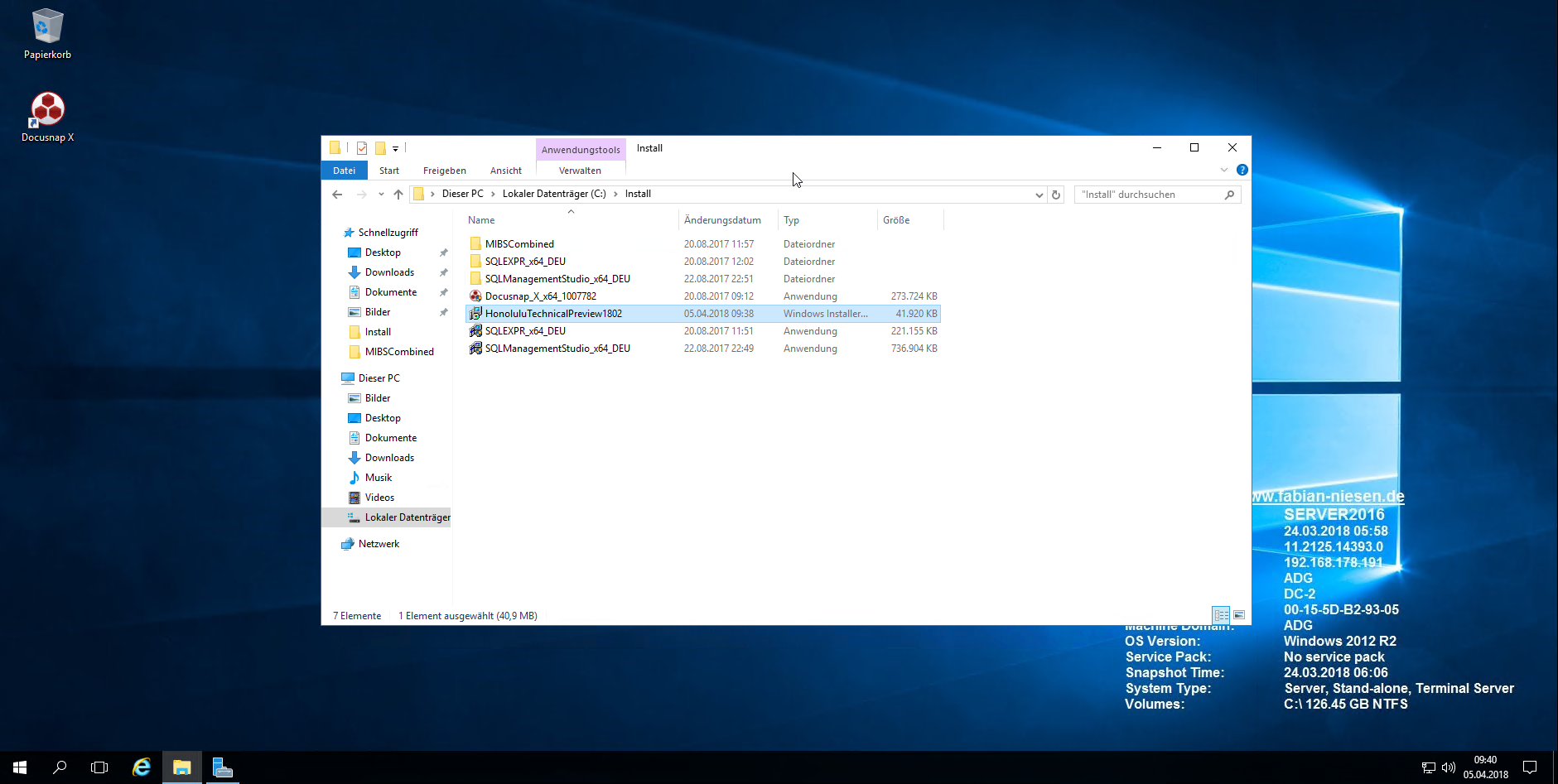
Wie sie sehen, führe ich die Installation auf einem Windows Server 2016 durch. Eine andere Option wäre die Preview von Windows Server 2019. Windows Server 2012R2 wird für die Gateway Installation nicht unterstützt.
Die Installation ist relativ einfach. Der erste Schritt nach dem start der Installation ist das akzeptieren der Lizenzbedingungen.
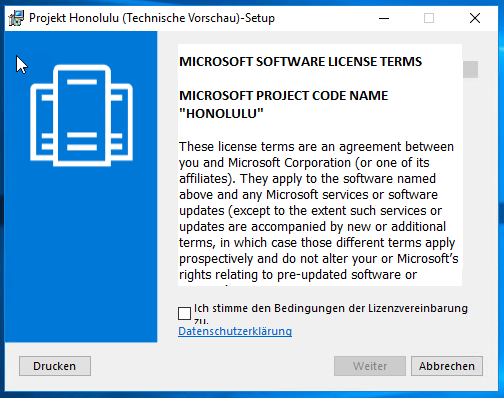
Die Installation erkennt automatisch das eine Gateway Installation möglich ist und führt diese aus.
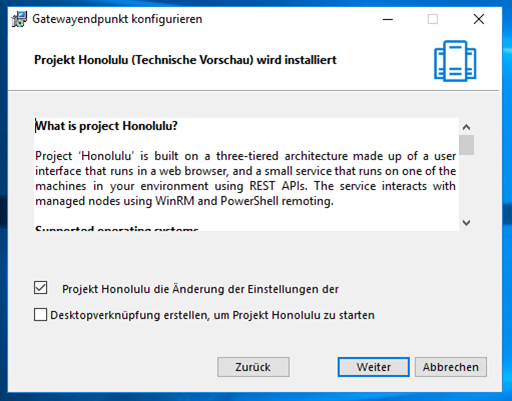
Im nächsten Schritt wird nach einen Zertifikat gefragt, das zur Absicherung verwendet werden soll. Hierbei gilt es ein paar Überlegungen zu beachten, ich empfehle eine Unternehmens-CA zu verwenden. Die Gründe und Überlegungen können Sie in dem Artikel „Grundlegendes einer Zertifizierungsstellen (CA)“ finden. Ein weiterer Grund ist, das Selbsterstellte läuft nach 60 Tagen ab und muss erneuert werden.
Um ein installiertes Zertifikat, zum Beispiel von der Unternehmens-CA, zu verwenden, muss der Fingerabdruck angegeben werden.
Da es aber beim Kopieren aus der Zertifikatsverwaltung leider zu Problemen kommt, muss der Fingerabdruck manuell abgeschrieben werden. Ja, auch ein Umweg über das Notepad funktioniert leider nicht.
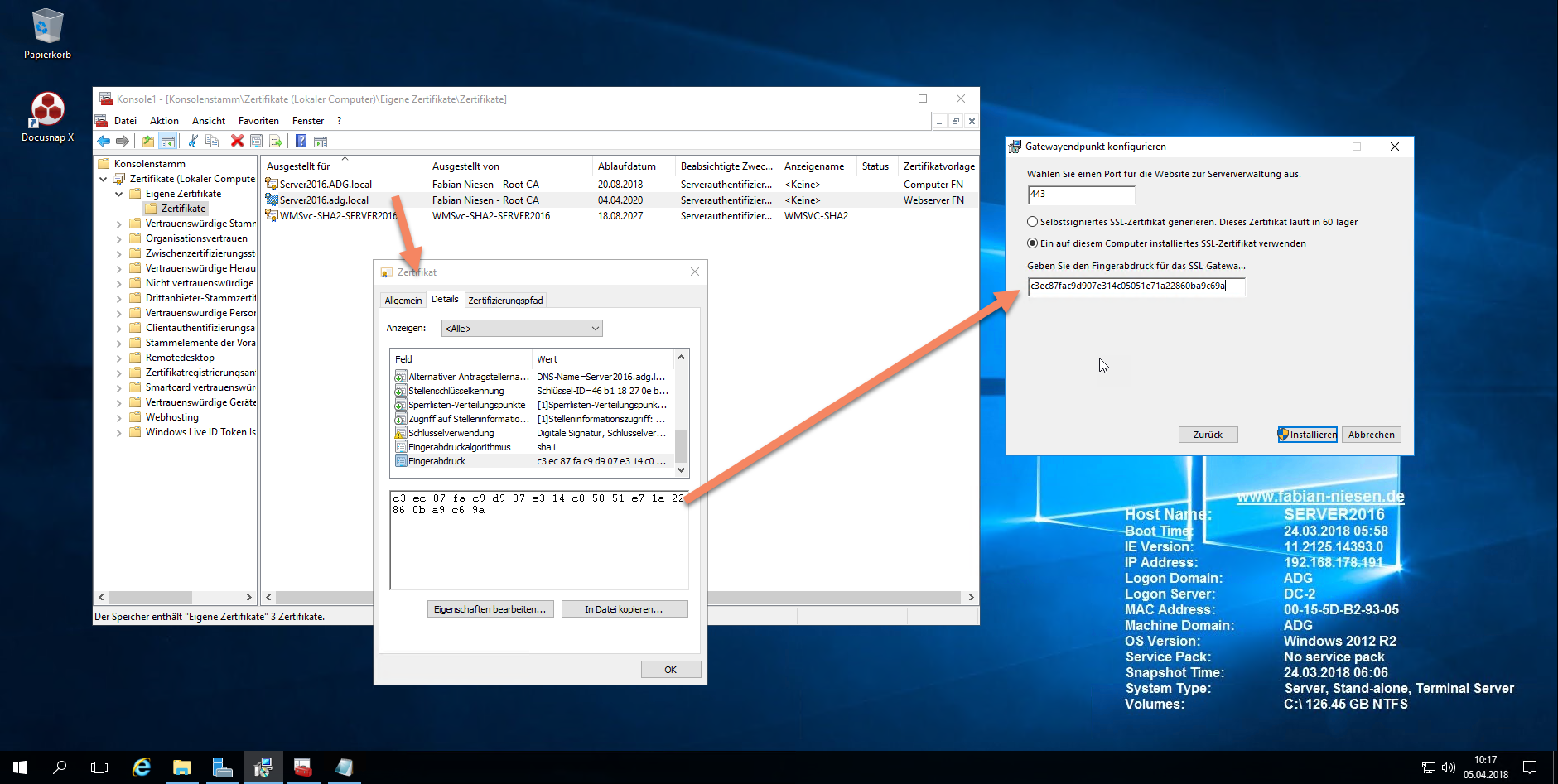
Nach dem Klick auf Installation startet diese dann.
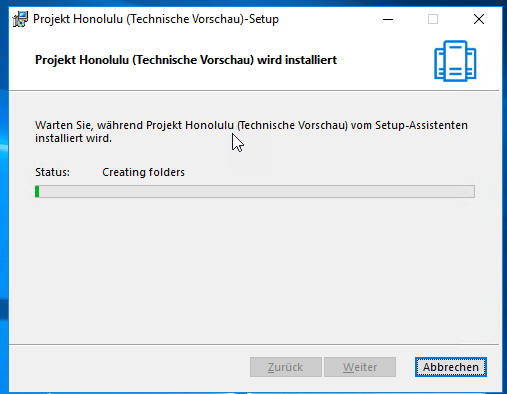
Nach wenigen Augenblicken ist diese dann abgeschlossen.
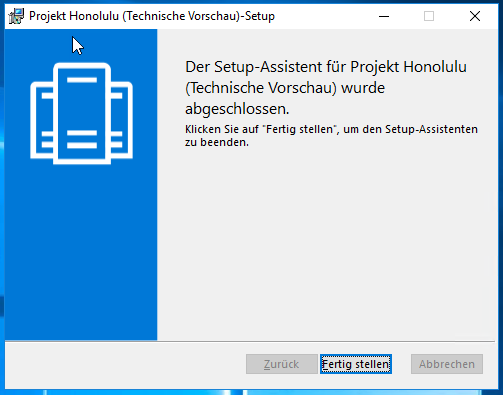
Erste Anmeldung am Gateway
Da der IE 11 nicht unterstützt wird, können wir nicht direkt vom Server aus arbeiten.
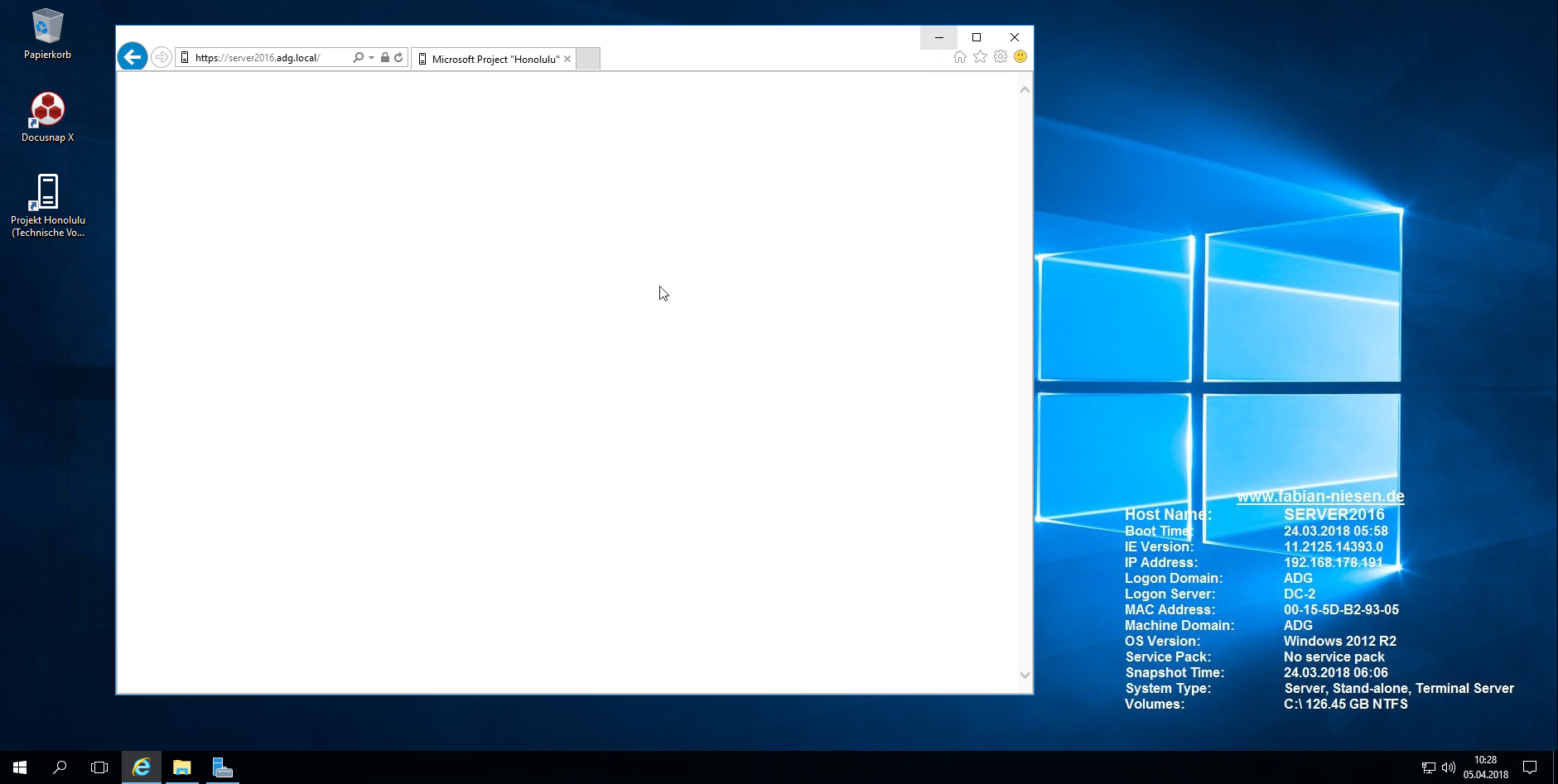
Wir wechseln also auf einen Client mit zum Beispiel Google Chrome oder Edge. Als Authentifizierung für die Anmeldung an den Systemen zur Verwaltung wird, wenn vom Browser unterstützt, der angemeldete Benutzer durchgereicht.
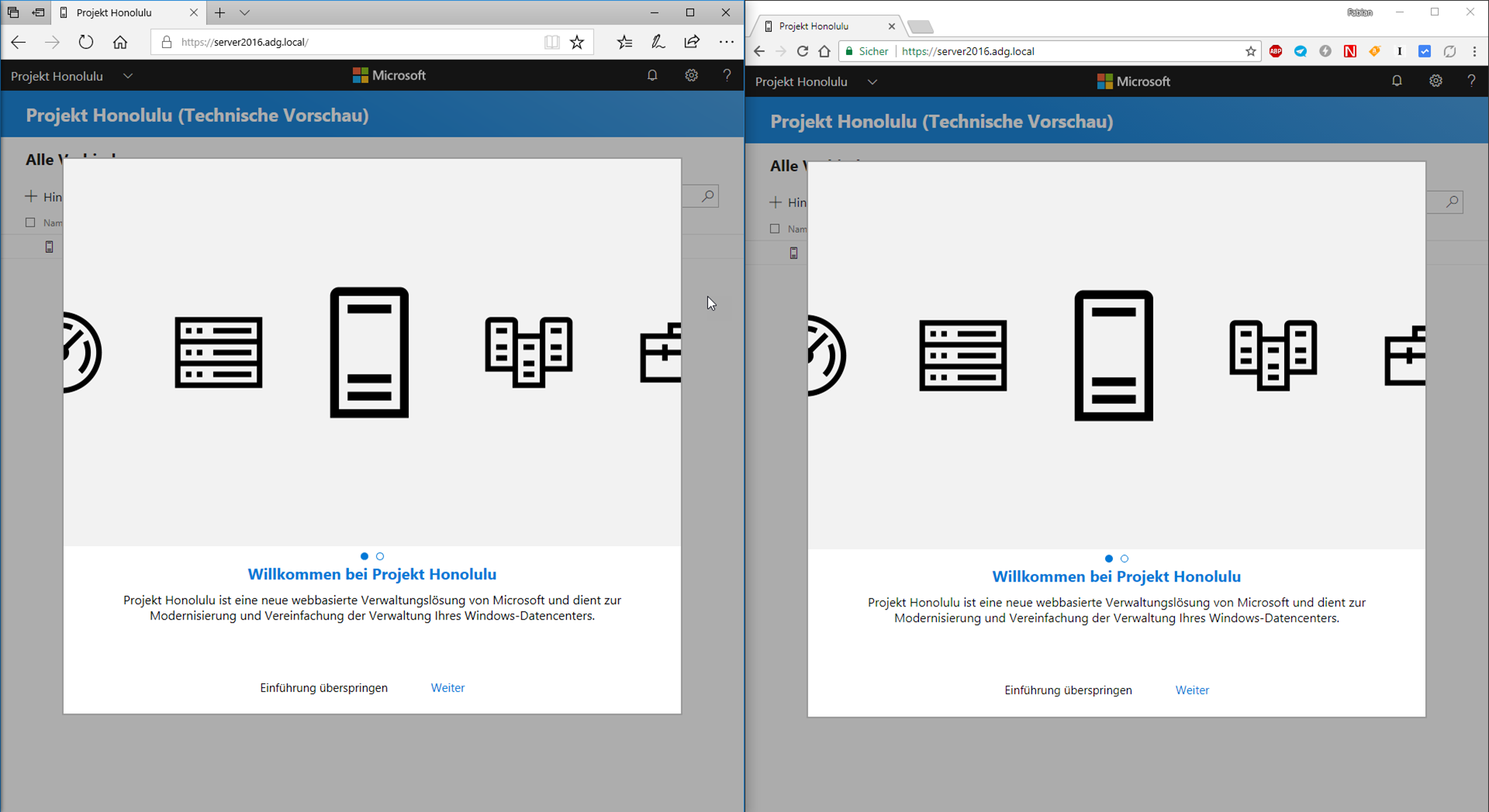
Nach der Einführung in Projekt Honolulu werden die Systeme angezeigt.
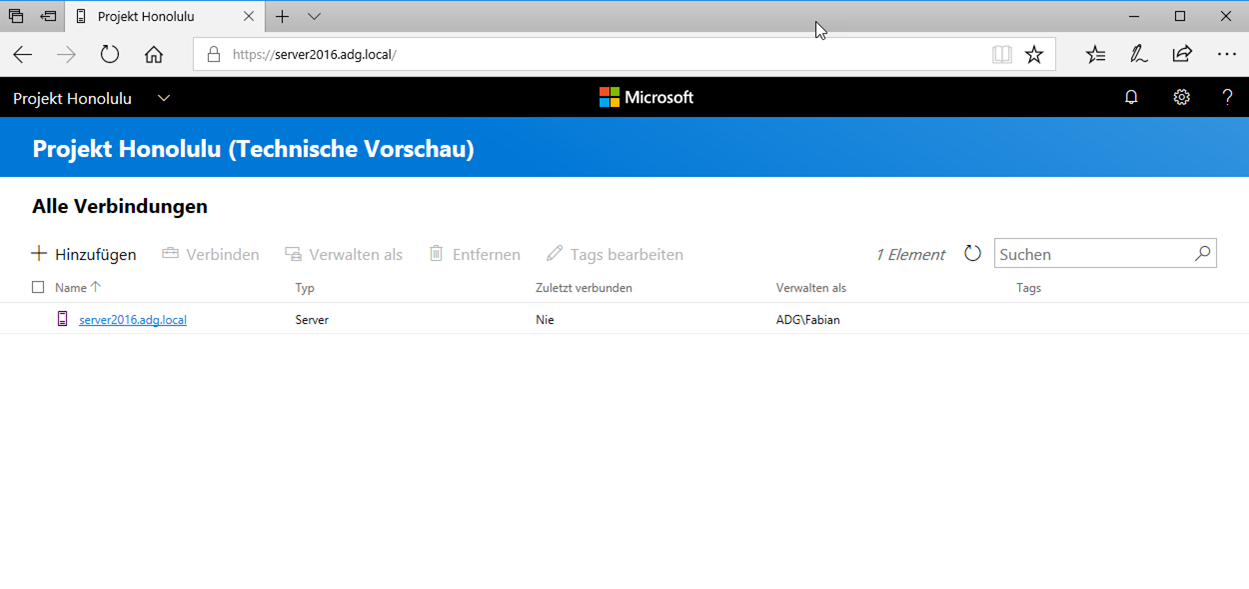
Hier kann auch eingestellt werden, falls Systeme mit einem Service Accounts oder anderen Konten verwaltet werden sollen.
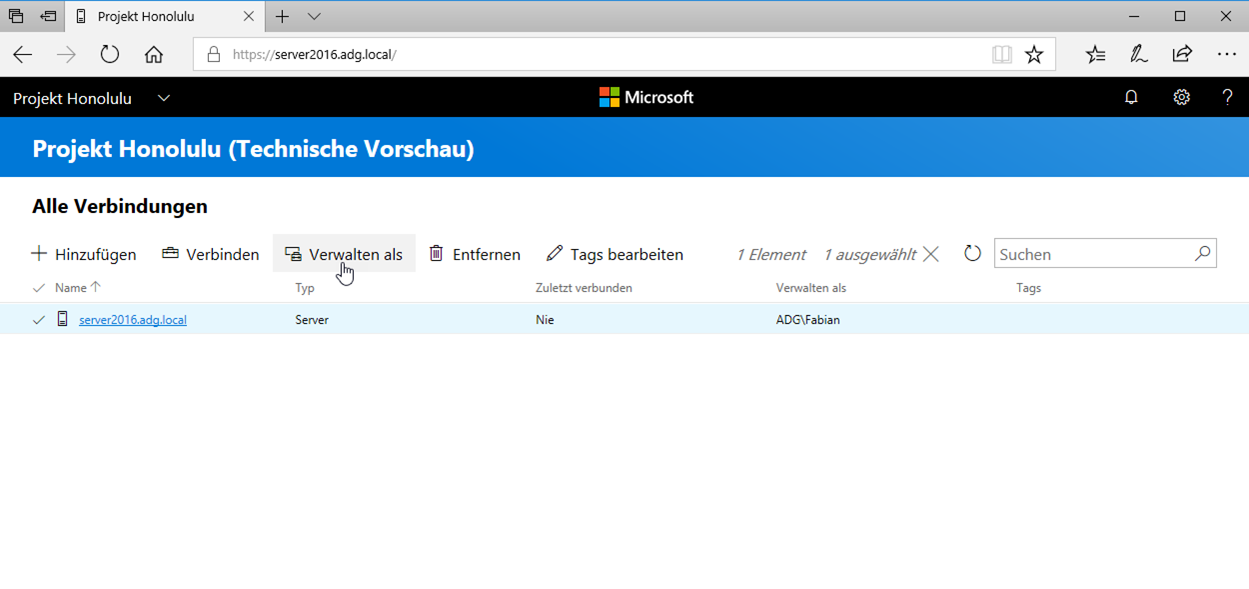
Weitere Systeme können mit der Schaltfläche „Hinzufügen“ hinzugefügt werden
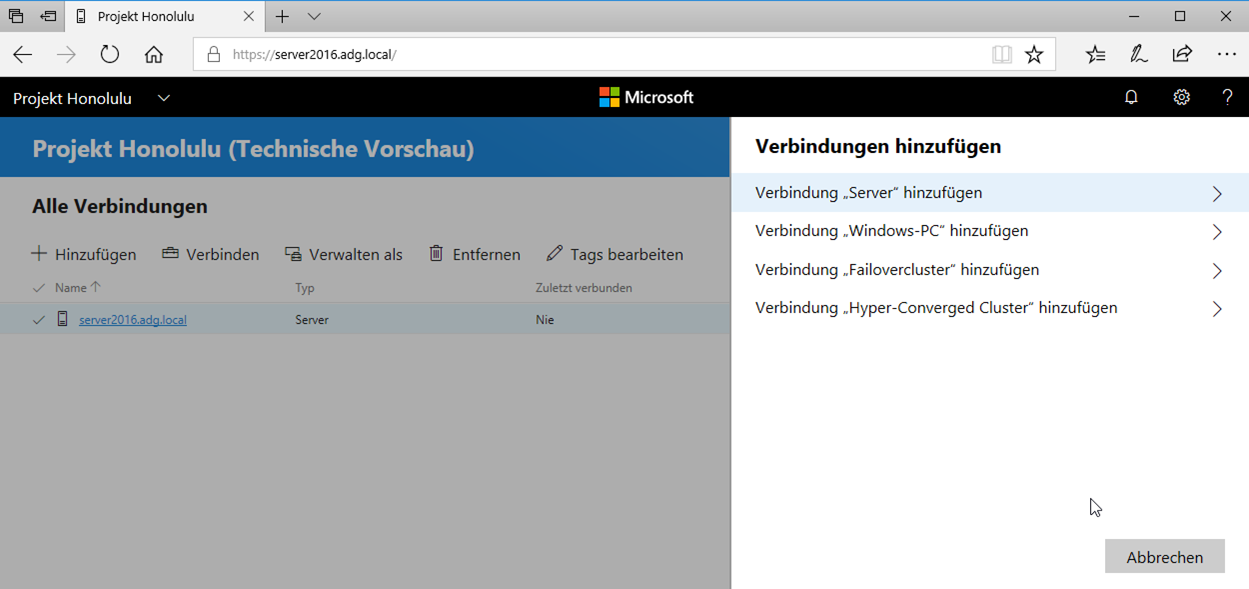
Dies ist der zweite Artikel einer Artikelreihe, der erste ist: „Microsoft Project Honolulu – Teil 1: Was ist Projekt „Honolulu“?“ Lesen Sie im nächsten Artikel wie Sie Ihre Systeme einbinden können. Wir empfehlen unseren Newsletter, damit Sie direkt über neue Artikel benachrichtigt werden.