Die Voraussetzung um die Active Directory Verbundsdienste 3.0 zu installieren ist ein Server mit Windows Server 2012R2, natürlich sollten auch die aktuellen Updates eingespielt sein. Der Server muss auch Mitglied der Windows Domäne sein, für die er hinterher genutzt werden soll.
Was beim ADFS 3.0 neu ist, erkläre ich im Blog Artikel „Neues in Active Directory Federation Service (ADFS) 3.0 unter Windows Server 2012R2“.
Die Installation erfolgt durch das hinzufügen der Rolle „Active Directory-Verbunddienste“ oder im englischen „Active Directory Federation Services“
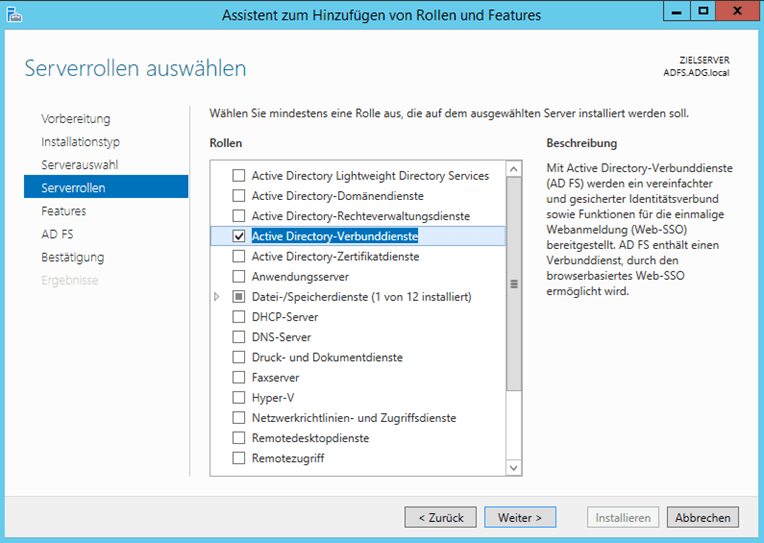
Nach der Installation und eines Neustarts muss der ADFS Dienst konfiguriert werden, am einfachsten über den Server Manager.
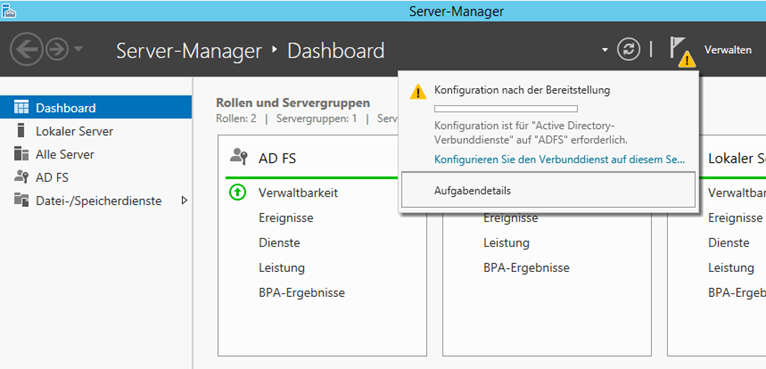
Konfiguration von ADFS 3.0
Auf der ersten Seite des Konfigurationsassistenten für ADFS haben Sie die Möglichkeit den ersten Verbundserver einer Verbundsserverfarm zu erstellen oder den Server in eine bestehende Verbundserverfarm aufzunehmen. Wir möchten hier jetzt den ersten erstellen.
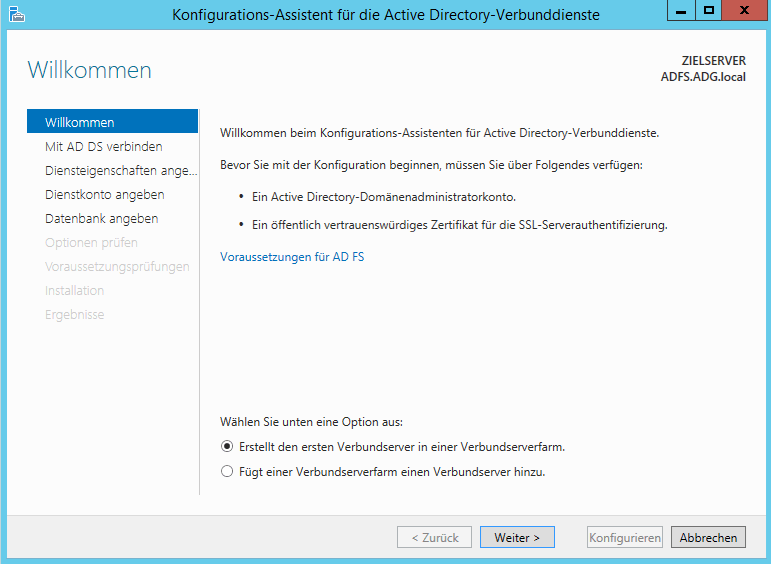
Im nächsten Schritt muss für die Verbindung mit dem Active Directory ein Domänenadministrator Konto angegeben werden, mit dem die Konfiguration erfolgt.
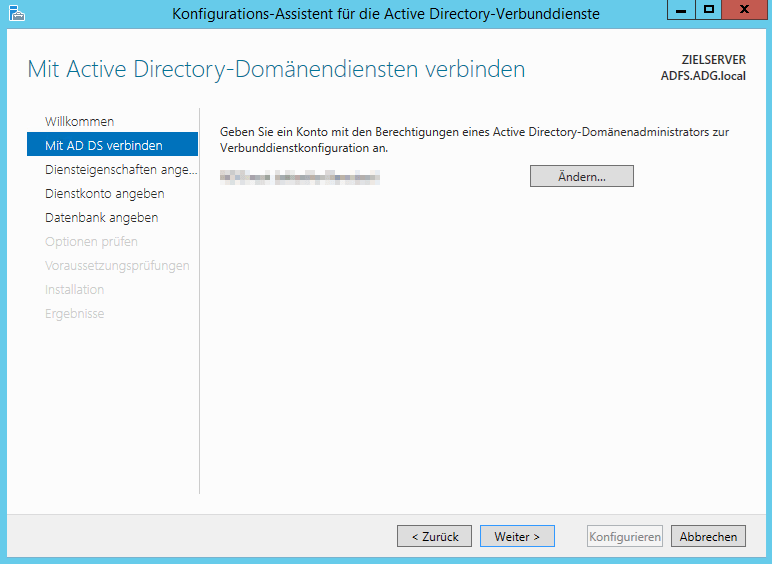
Im nächsten Schritt muss das zu nutzende SSL Zertifikat importiert werden und der Verbunddienstname ausgewählt werden.
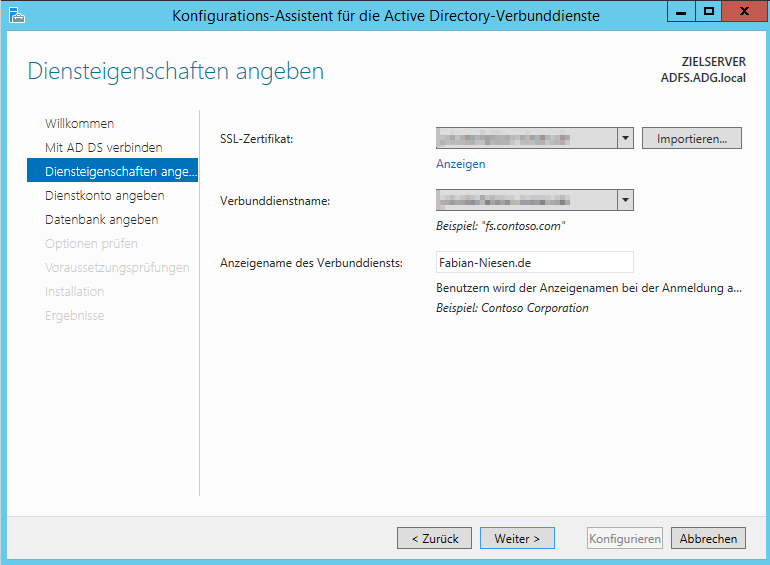
Um Gruppenverwaltete Dienstkonten zu nutzen, muss wenn es noch nicht geschehen ist ein KDS-Stammschlüssel festgelegt werden. Dazu muss der Power Shell Befehl
ADD-KdsRootKey -EffectiveTime (Get-Date).AddHours(-10)
ausgeführt werden.
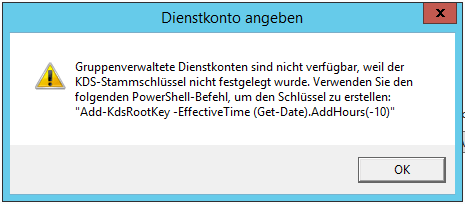
Als Rückgabewert wird die GUID angezeigt. Nach dem ausführen des Power Shell Befehls gehen Sie in dem Dialog einen Schritt zurück und klicken wieder auf weiter. Nach der Prüfung das ein der KDS-Stammschlüssel angelegt wurde, kann nun ein bestehendes Gruppenverwaltetes Dienstkonto ausgewählt oder angelegt werden.
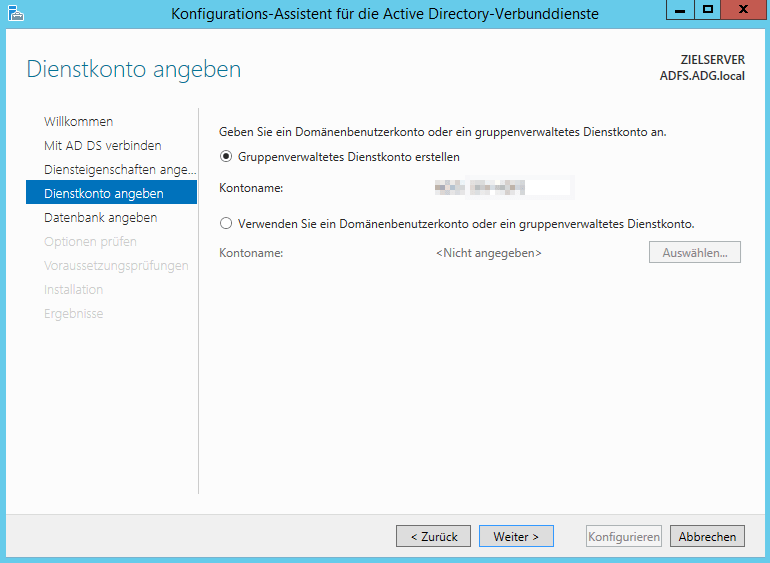
Als nächstes ist die Frage der Datenbank, in den meisten Fällen reicht eine „Windows Internal Database“ (WID) vollkommen aus.
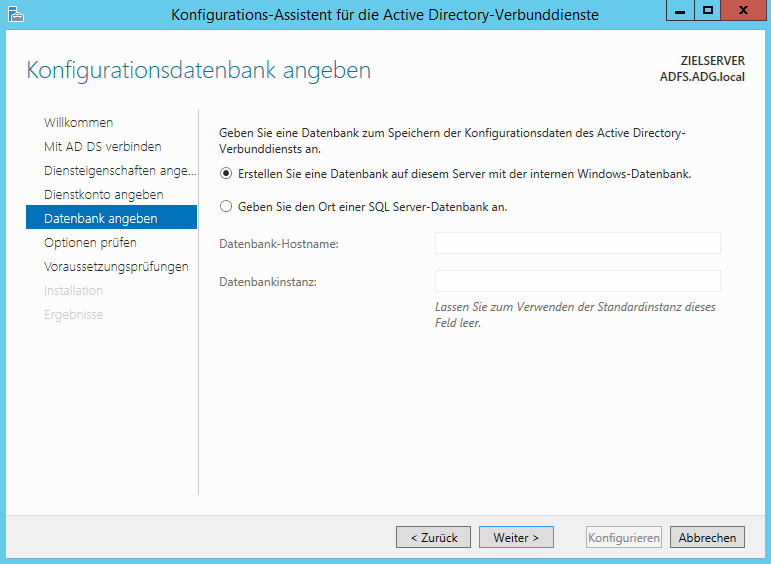
Als nächstes können die gewählten Optionen geprüft werden und die Einstellungen als Power Shell Skript exportiert werden, zum Beispiel um weitere Installationen zu vereinfachen.
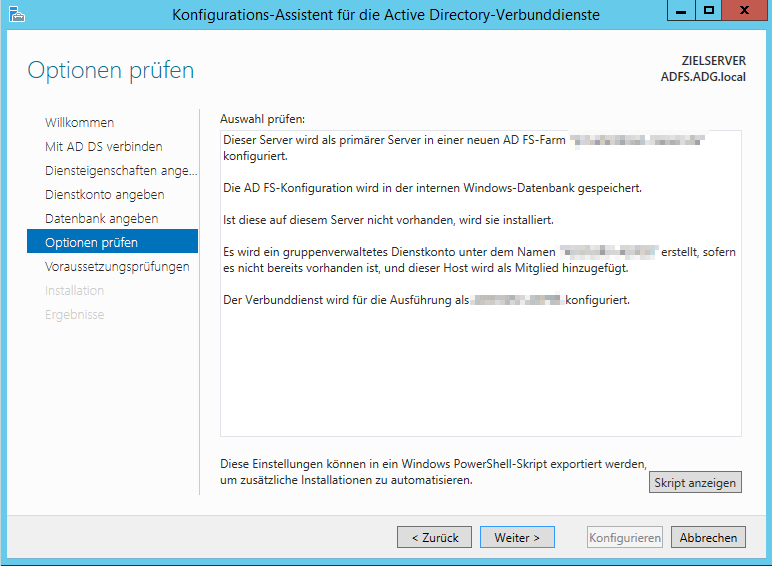
Das Skript ist entsprechend überschaubar
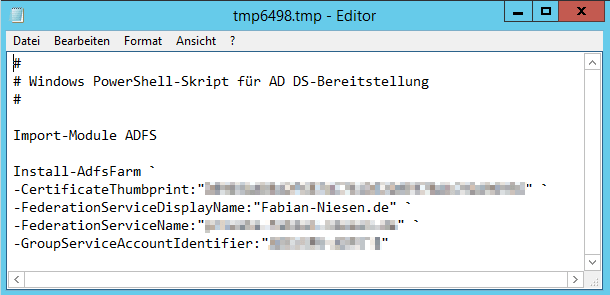
Als nächstes werden die Voraussetzungen geprüft. Es erscheint eine Warnung das der Stammschlüssel unter Umständen noch nicht auf alle Domänen Controller repliziert wurde. Hier empfehle ich die Synchronisation manuell zu erzwingen, bevor die Konfiguration durchgeführt wird.
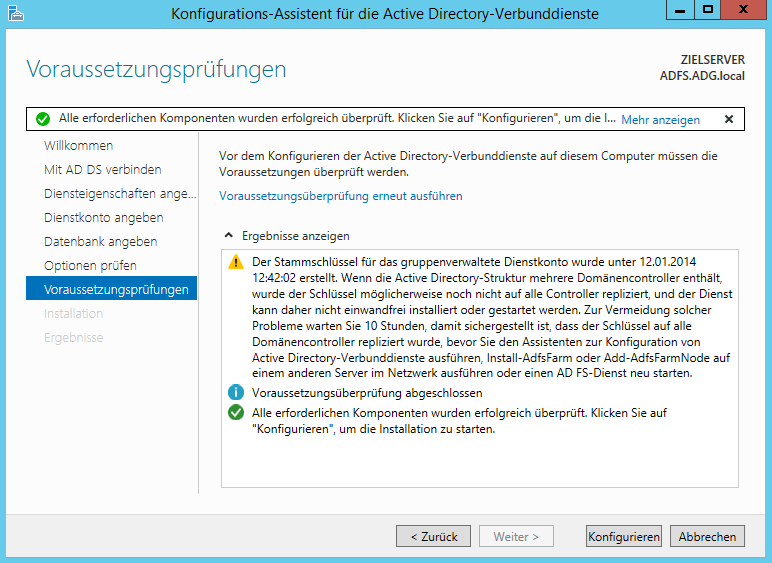
Nach Abschluss der Konfiguration wird das Ergebnis angezeigt.
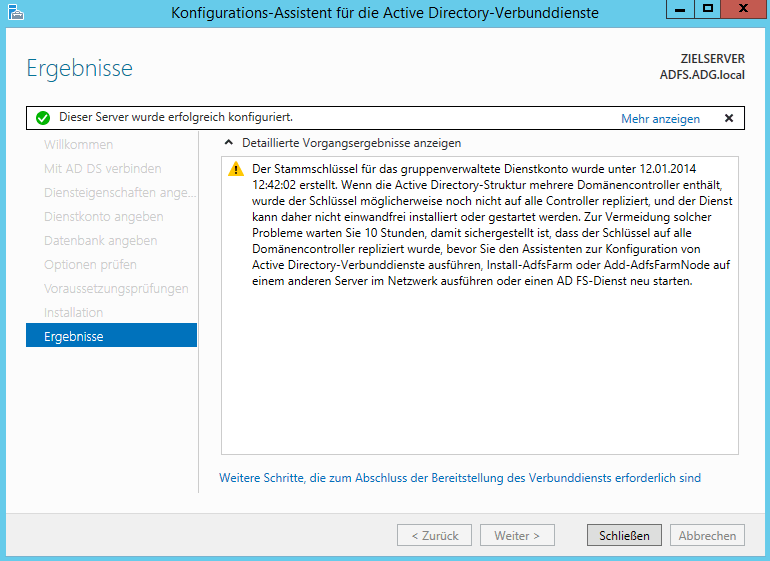
Nach der Konfiguration ist die Verwaltungskonsole für ADFS im Startmenu unter Verwaltung zu finden.
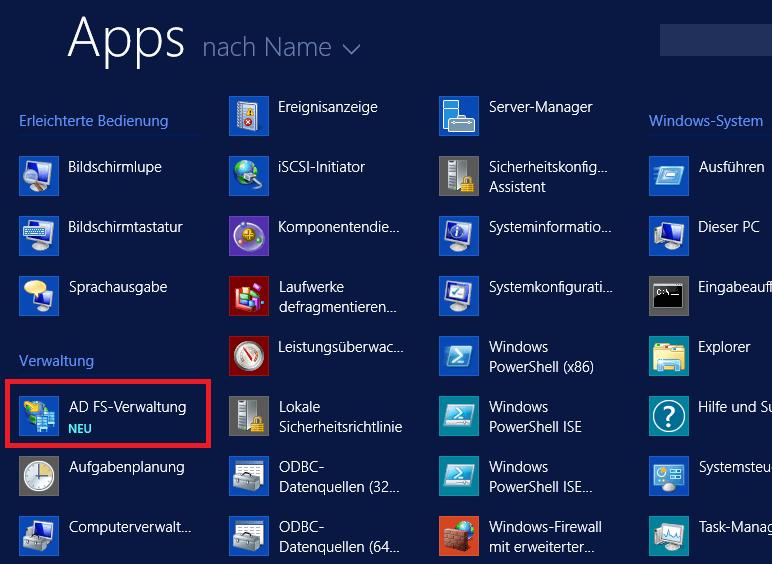
Die Verwaltungskonsole sieht auf den ersten Blick aus wie schon unter ADFS 2.0.
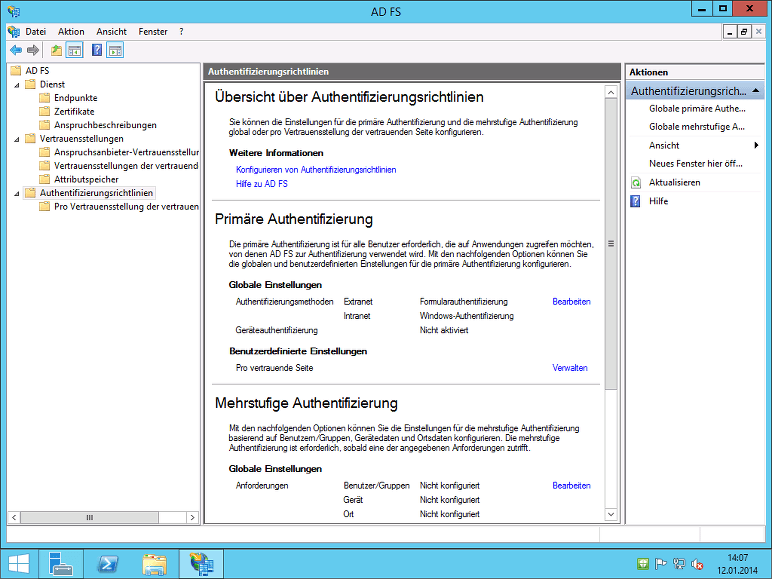
Neu hinzugekommen ist der Zweig „Authentifizierungsrichtlinien“, hier können jetzt einfacher Authentifizierungsmethoden konfiguriert werden und Mehrstufige Authentifizierung verwaltet werden.

Kommentare
Eine Antwort zu „Installation von Active Directory Federation Services (ADFS) 3.0 (Step-by-Step)“
Einfache und leicht nachvollziehende Erklärung. Ein Lob und ein Danke dafür !
Mfg