Dies ist der letzte Teil der Artikelreihe. Die Reihe besteht aus Teil 1 ist „Netzwerkinstallation mit dem Microsoft Deployment Toolkit – Teil 1: Hinweise, Vorbereitung und Einrichtung“, Teil 2 ist „Netzwerkinstallation mit dem Microsoft Deployment Toolkit – Teil 2: Service Account, Treiber, Software, Überlegungen zum Base Image“ und Teil 3 „Netzwerkinstallation mit dem Microsoft Deployment Toolkit – Teil 3: Tasksequenzen.“
Erstellung und Integration von Base Images / Golden Images
Erstellen einer Tasksequenz für ein Base Images
Im Kapitel „Überlegungen zum Thema Basisimage (Base Image) / Golden Image“ habe ich ja schon über die Vor- und Nachteile geschrieben. Hier zeige ich Ihnen, wie man ein Basis Image möglichst einfach erstellt.
Als Vorbereitung benötigen Sie eine Virtuelle Maschine mit:
- 2 CPU-Kernen, UEFI Unterstützung (Hyper-V Gen. 2 oder vgl.),
- min 4GB Ram
- Netzwerkkarte mit statischer MAC Adresse
- CD-Rom Laufwerk mit gemountetem Boot ISO, wenn Sie noch nicht den WDS eingerichtet haben
Die Statische MAC Adresse benutze ich für die automatische Zuordnung der richtigen Tasksequenz. Ich möchte ja unnötige Arbeit vermeiden. Bevor Sie das erste Deployment starten machen Sie bitte unbedingt einen Snapshot bzw. Prüfpunkt. So können Sie immer zu einer sauberen Maschine zurückkehren.
Für das Basis Image erstellen Sie eine neu Tasksequenz. Ich empfehle für jedes Windows Release eine eigene Tasksequenz zu erstellen. Die Virtuellen Maschinen können wiederverwendet werden, wenn ein Releasewechsel vollzogen wird.
Bennen Sie diese Task Sequenz passend.
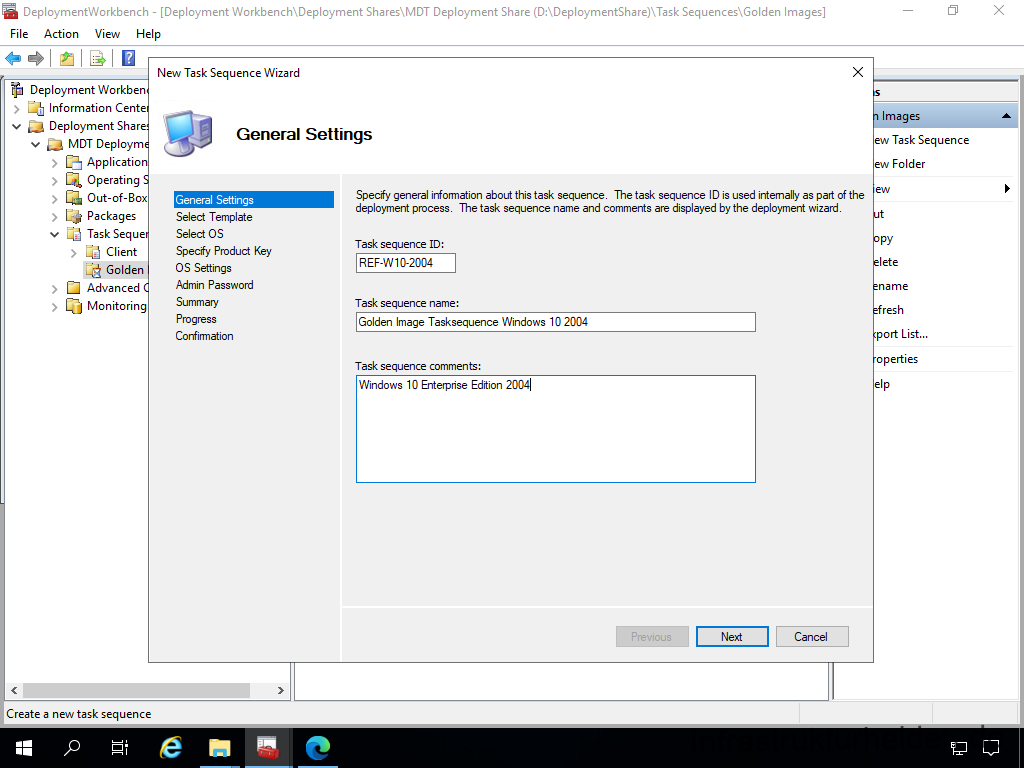
Als Vorlage wählen Sie wieder „Standard Client Task Sequence“.
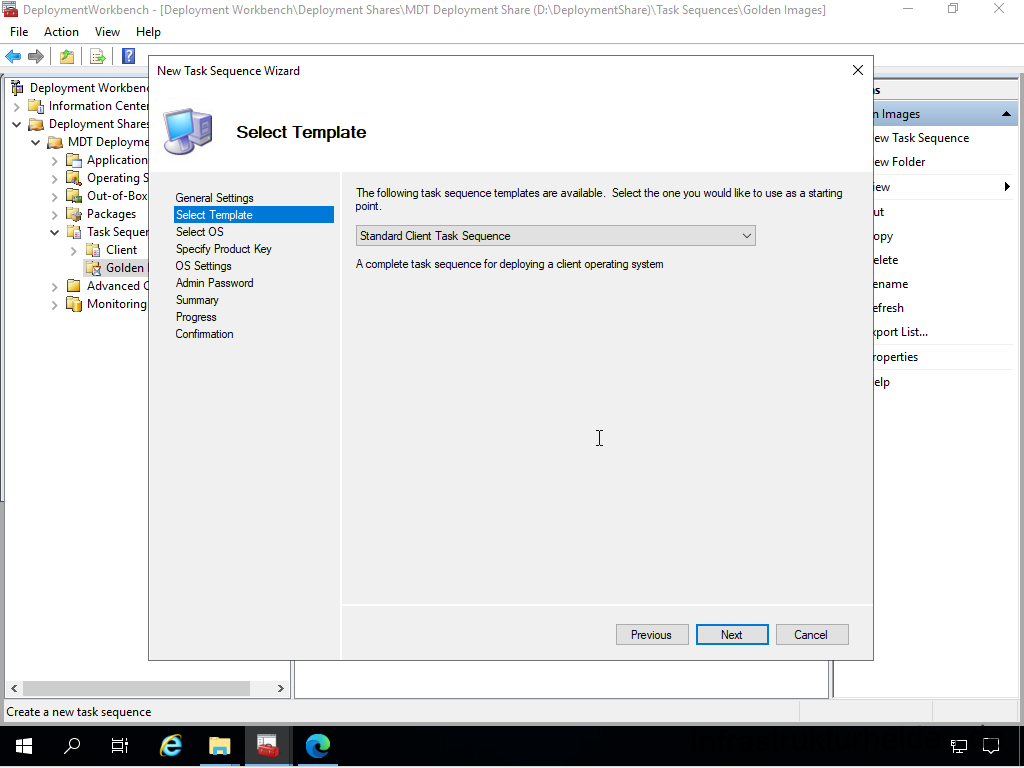
Wählen Sie das Betriebssystem aus, das Sie im Basis Image benutzten, möchten. Benutzen Sie niemals ein bestehendes Basis Image als Quelle. Dies bereitet aufgrund von internen Mechanismen bei Microsoft Windows Probleme.
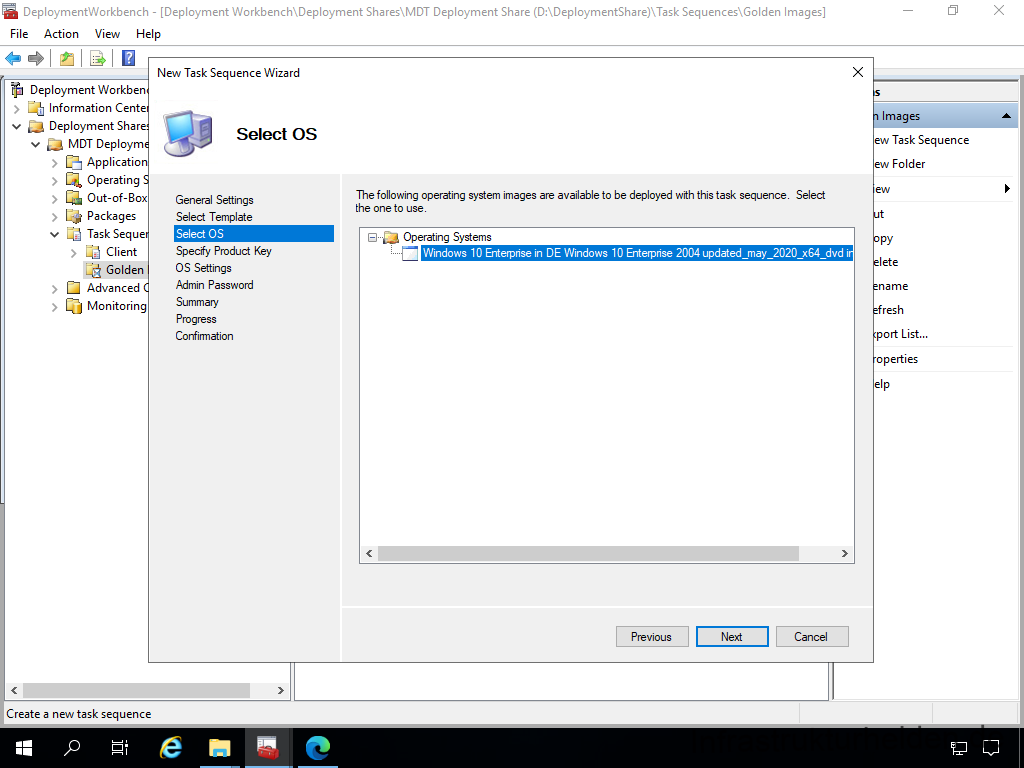
Eine Seriennummer sollte nicht zu geordnet werden. Dies ist unnötig da am Ende ein Sysprep erfolgt und die wieder entfernt wird.
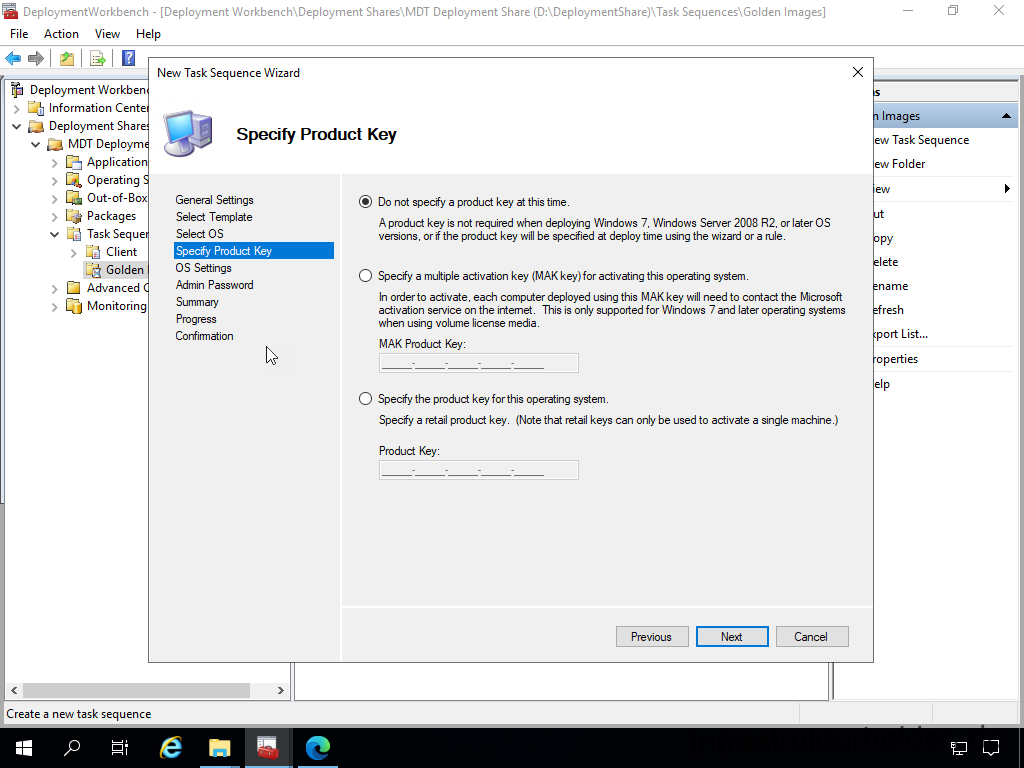
Die Betriebssystem Einstellungen benötigen keine sinnvollen Informationen, da diese auch durch den Sysprep gelöscht werden.
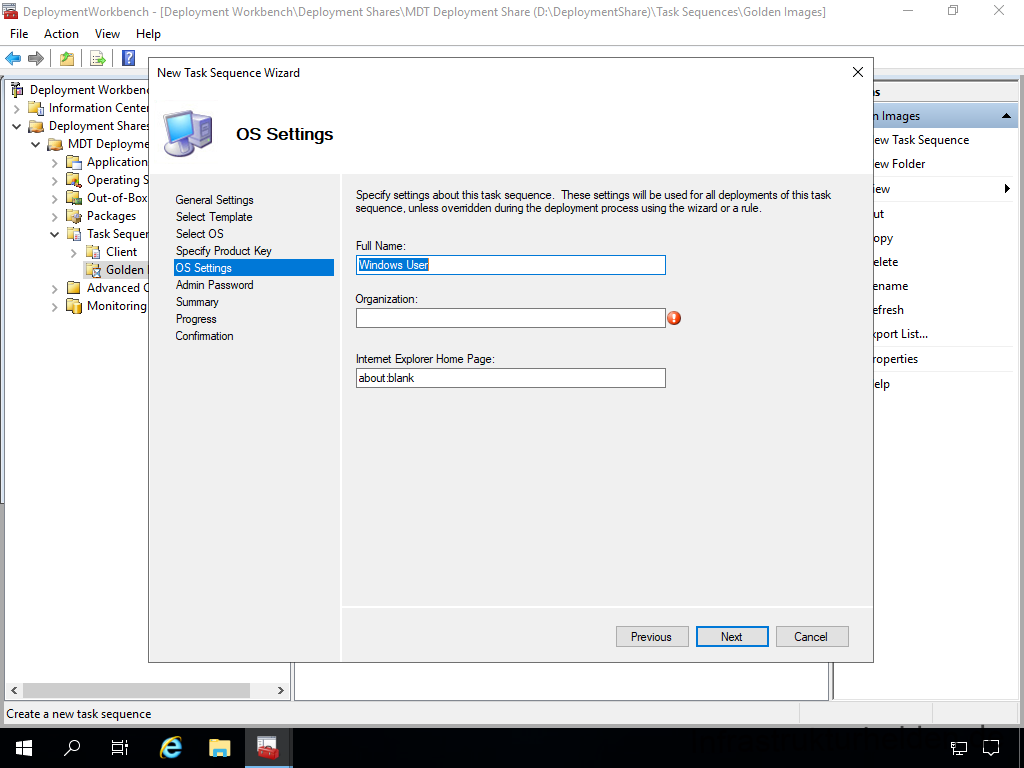
Vergeben Sie ein Administrator Password ihrer Wahl.
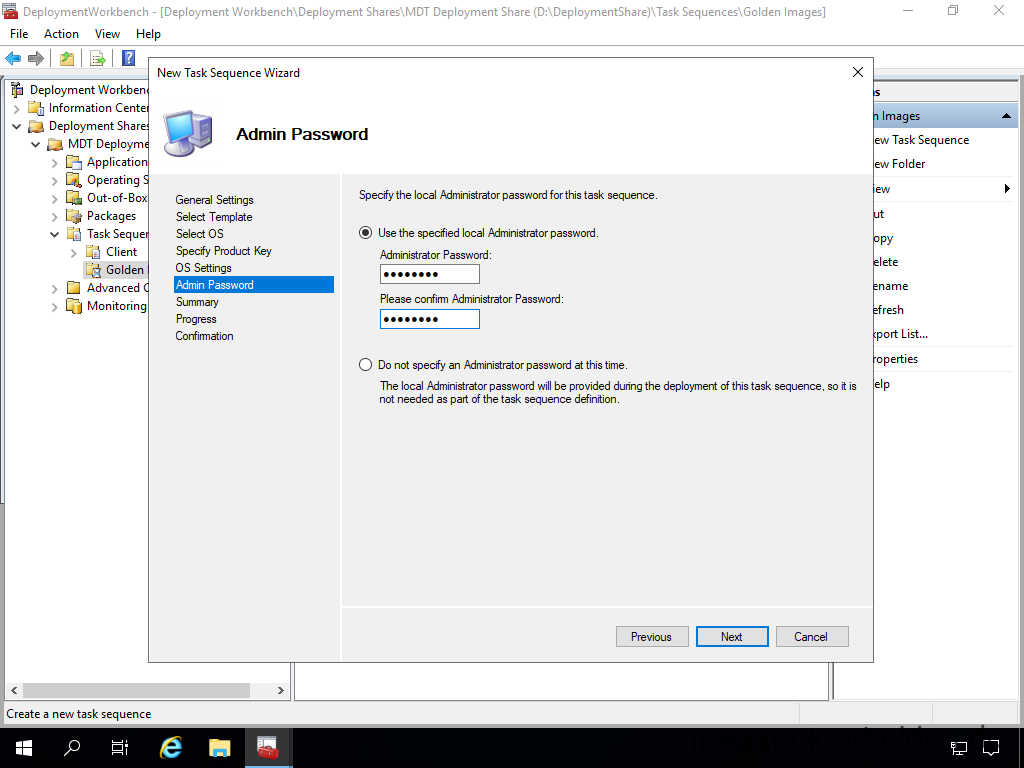
Es folgt wieder eine Zusammenfassung.
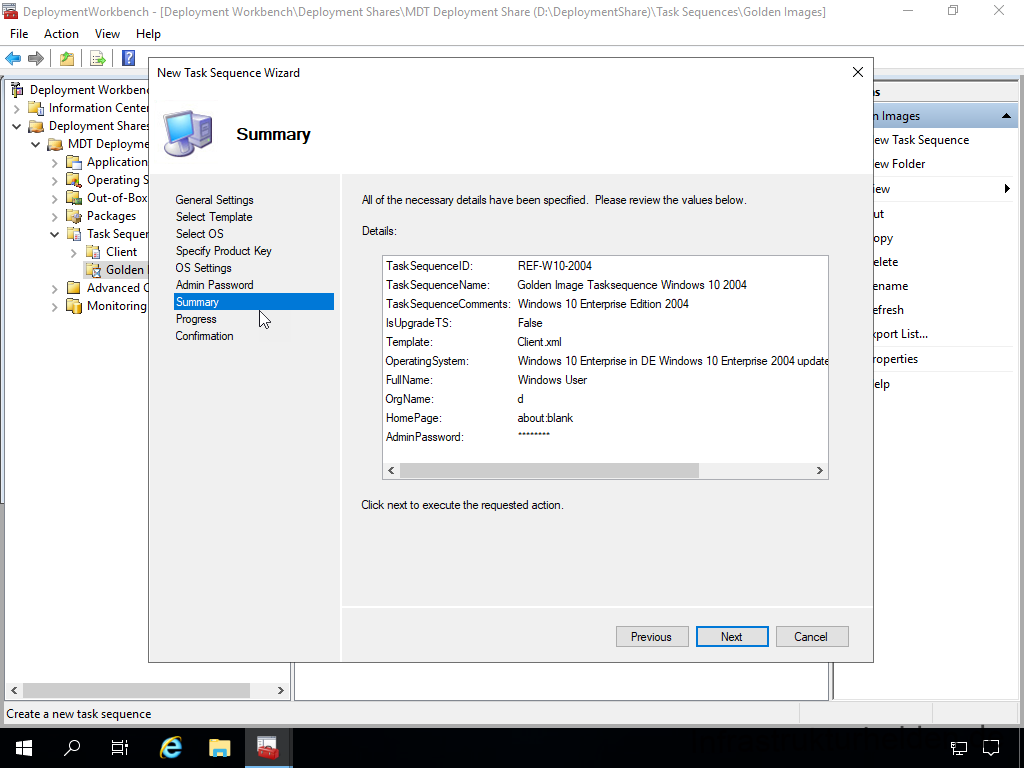
Und nach dem kurzen Vorgang des Anlegens der Tasksequenz eine Bestätigung
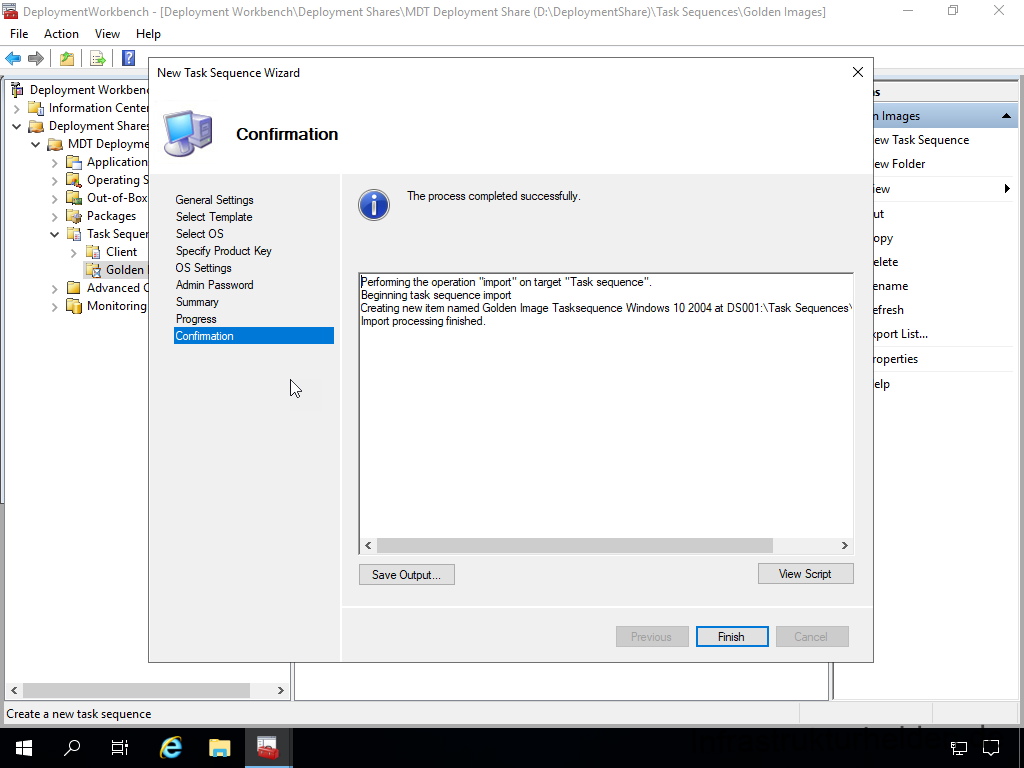
Anpassen der Tasksequenz
Um die Tasksequenz nicht bei jedem Booten angezeigt zu bekommen, wählen die die Checkbox „Hide this task sequence in the Deployment Wizard“. Somit kann die Tasksequenz für das Basis Image nicht ausversehen bei der Installation verwendet werden.
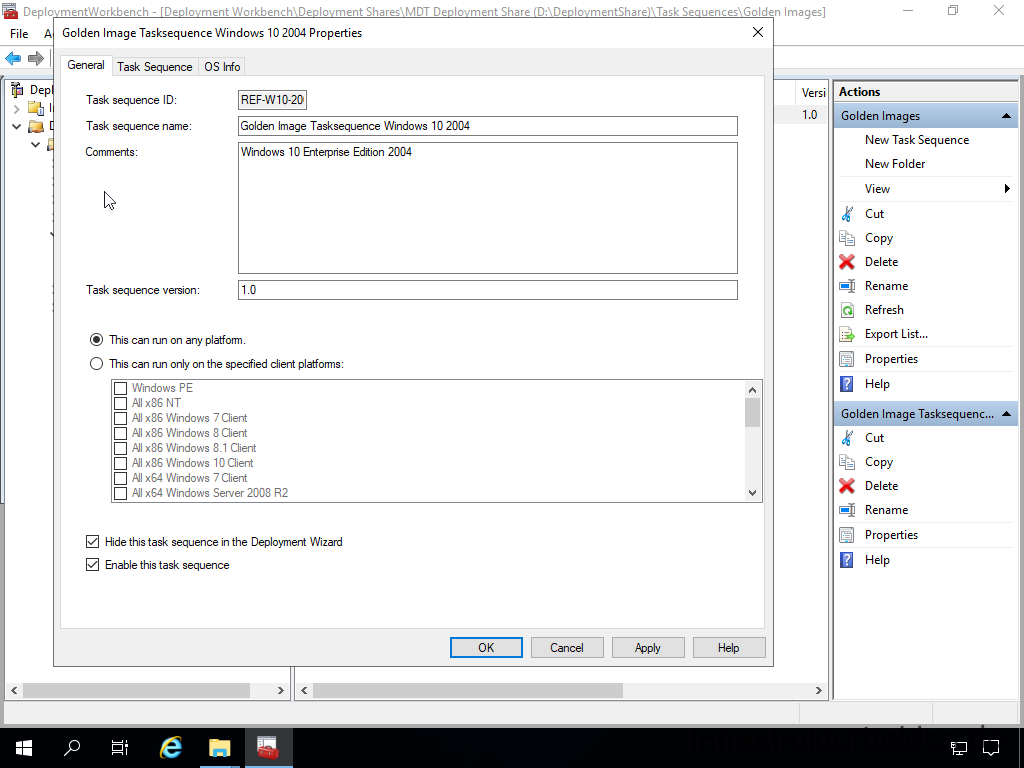
Fügen Sie der Tasksequenz die benötigte Software hinzu und aktivieren Sie die Windows Update. Das Aktivieren und deaktivieren der Schritte finden Sie unter „Options“ des jeweiligen Schrittes.
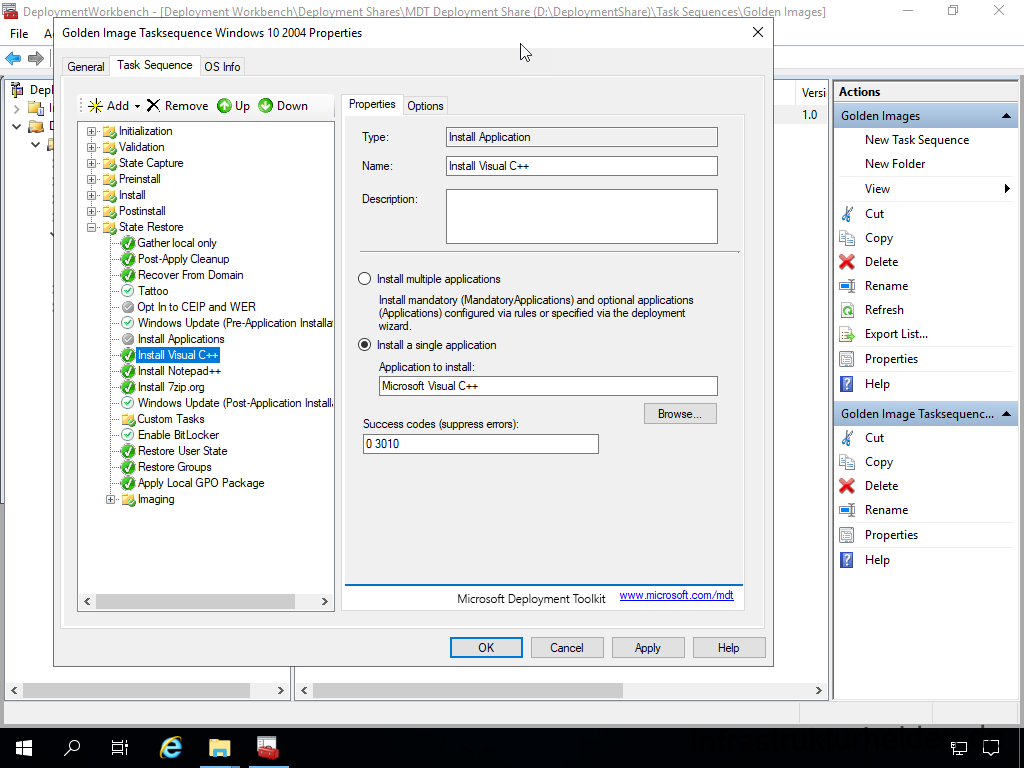
Zusätzlich zu der Software kann man auch Rollen und Funktionen in das Base Image hinzufügen. Klicken sie dazu auf das Menu „Add“ > „Roles“ und dann „Install Roles and Features“.
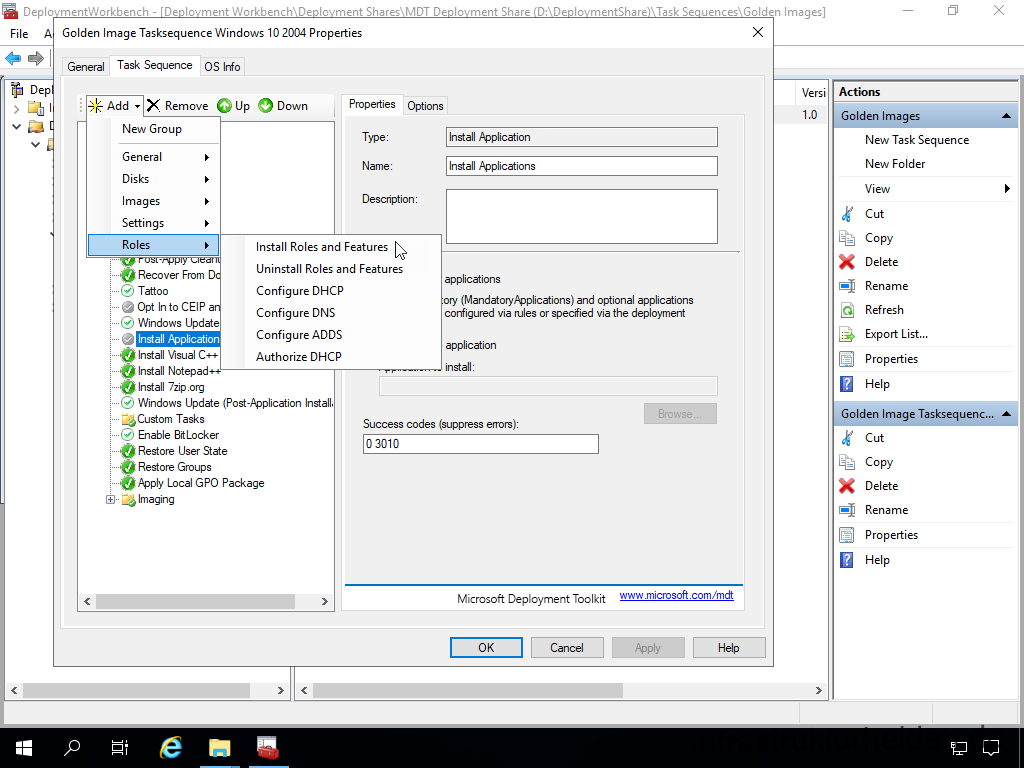
Eine Rolle die ich meisten hinzufüge ist .Net 3.5. Diese wird immer noch für viele Anwendungen benötigt. Wenn Sie noch ältere Dateiserver haben die SMB 1.0 benötigen, können Sie dieses auch hier direkt hinzufügen.
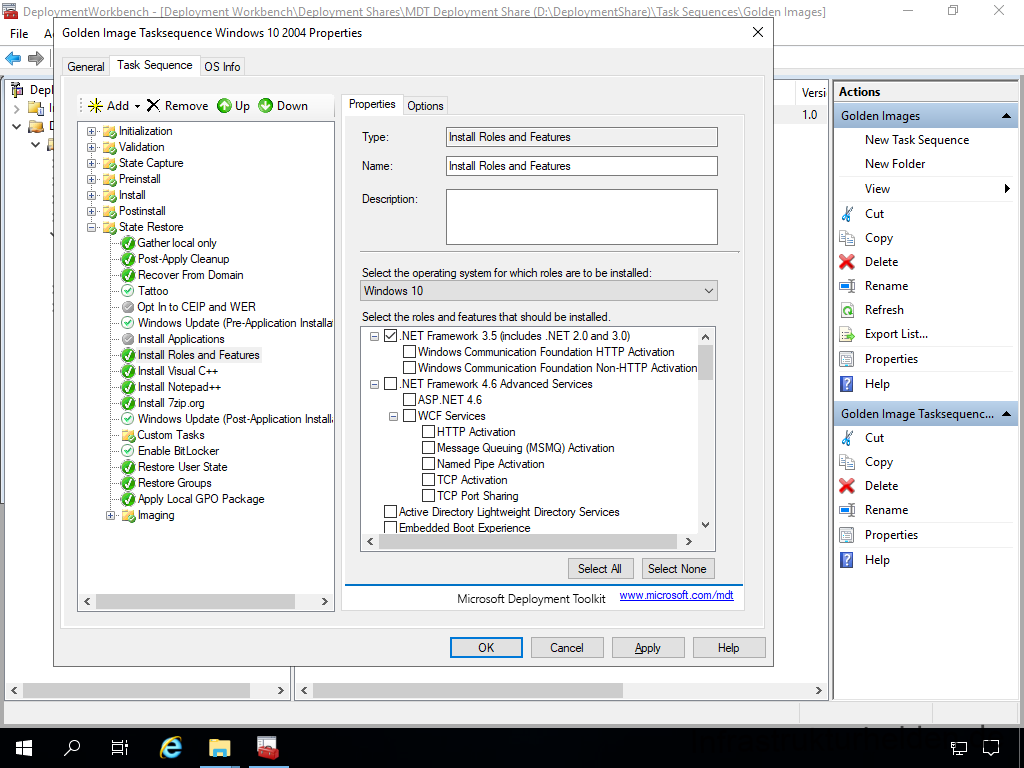
Zusätzlich nutze ich noch ein paar PowerShell Skripte. Unteranderem deaktiviere und reaktiviere ich damit die Windows Wiederherstellungspunkte, um Zeit und Speicherplatz zu sparen. Die Skripte sehen so aus:
Enable-ComputerRestore.ps1
Enable-ComputerRestore -Drive "C:\"
Disable-ComputerRestore.ps1
Disable-ComputerRestore -Drive "C:\"
Diese Scripts müssen im Verzeichnis „Scripts“ des Deployment Share abgelegt werden.
Das Skript zum Abschalten sollte vor dem Windows Update sein. Sicherheitshalber soll unter „Options“ die Option „Continue on error“ aktiviert werden.
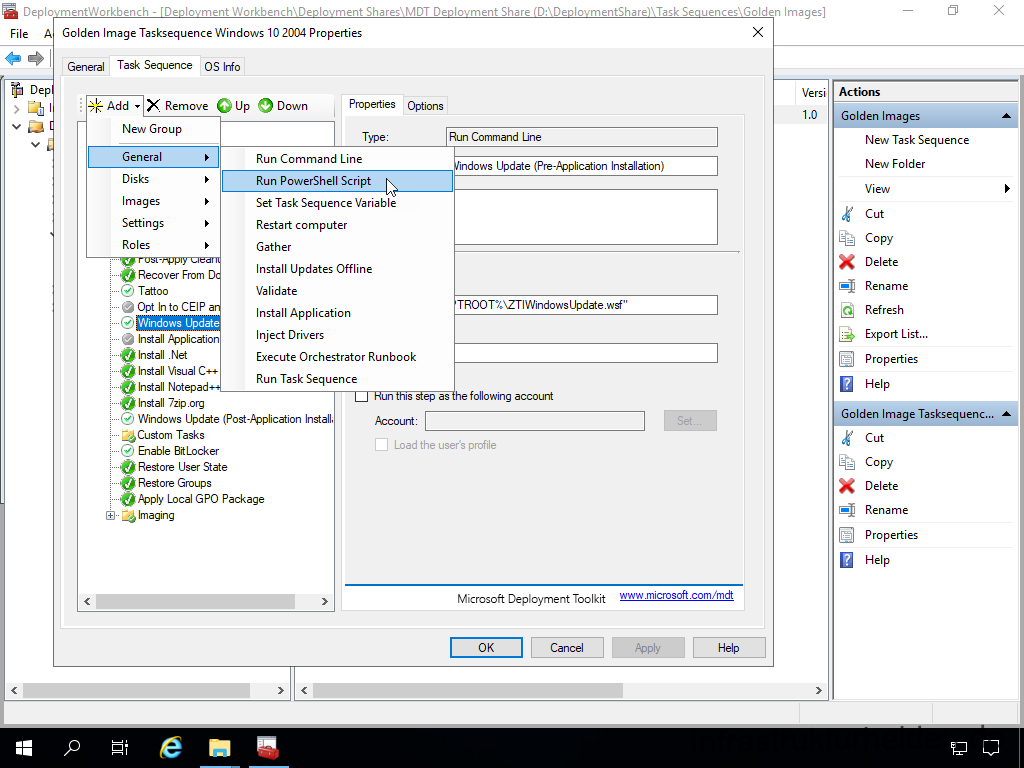
Das Skript zum Aktivieren der Wiederherstellungspunkte sollte unterhalb des letzten Windows Updates ausgeführt werden. Auch sollten unnötige Schritte wie „Enable BitLocker“ deaktiviert werden.
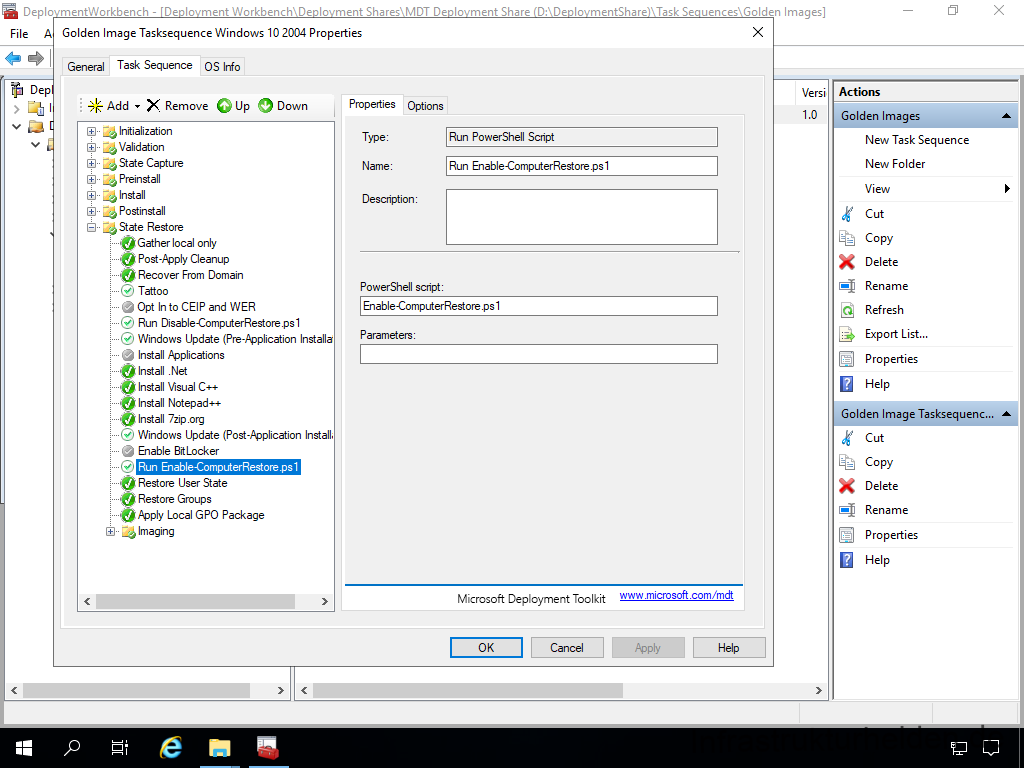
Anpassen der Regeln des Deployment Share für die Base Image Erstellung
Damit die VM direkt die Richtige Tasksequenz startet fügen Sie nun den folgenden Block ein, ersetzten Sie dabei 00:15:5D:B2:4A:44 durch die MAC Adresse Ihrer Virtuellen Maschine zur Imageerstellung. Natürlich müssen Sie auch ggf. noch die Pfade anpassen.
[00:15:5D:B2:4A:44]
ComputerName=REF-W10-2004
TaskSequenceID=REF-W10-2004
SkipAdminPassword=YES
SkipProductKey=YES
SkipComputerName=YES
SkipDomainMembership=YES
SkipUserData=YES
SkipLocaleSelection=YES
SkipTaskSequence=YES
SkipTimeZone=YES
SkipApplications=YES
SkipBitLocker=YES
SkipSummary=YES
SkipRoles=YES
SkipCapture=YES
SkipFinalSummary=YES
DoCapture=YES
ComputerBackupLocation=NETWORK
BackupShare=\\WDS001H.ad.infrastrukturhelden.de\DeploymentShare$
BackupDir=Captures
BackupFile=%TaskSequenceID%_#month(date) & "-" & day(date) & "-" & year(date)#.wim
FinishAction=SHUTDOWN
JoinDomain=""
JoinWorkgroup=WORKGROUP
Die Netzwerkzugangsdaten werden nicht benötigt. Das liegt an der Verarbeitung der Regeln. Zuerst werden die „Default“ Regeln genommen und dann durch speziellere überschrieben. Ähnlich wie das bei Gruppenrichtlinien in verschiedenen Ebenen der Fall ist. Deshalb muss auch der Parameter „JoinDomain=“““ gesetzt werden, um den Wert aus den Default-Regeln zu überschreiben.
Das sollte dann ungefähr so aussehen:
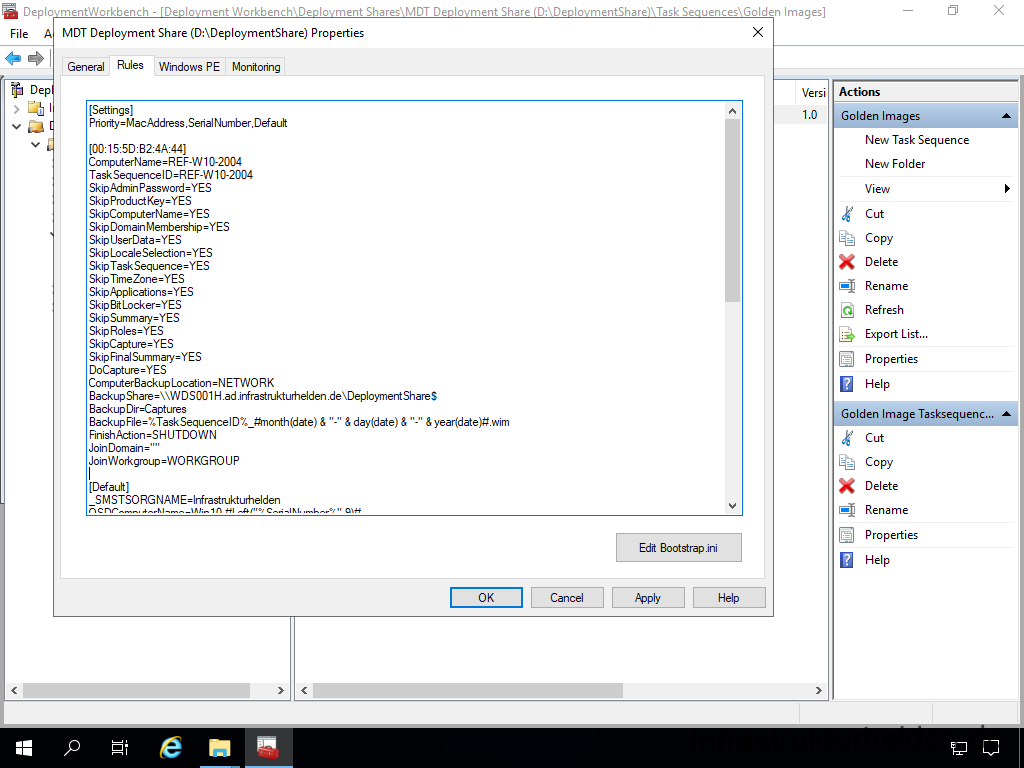
Führen Sie jetzt wie im Kapitel „Vorbereitungen für den ersten Test“ ein Update des Deployment Share durch. Anschließend starten Sie die VM vom MDT Iso. Wenn alles richtig ist, läuft die Tasksequenz ohne Nachfrage an.
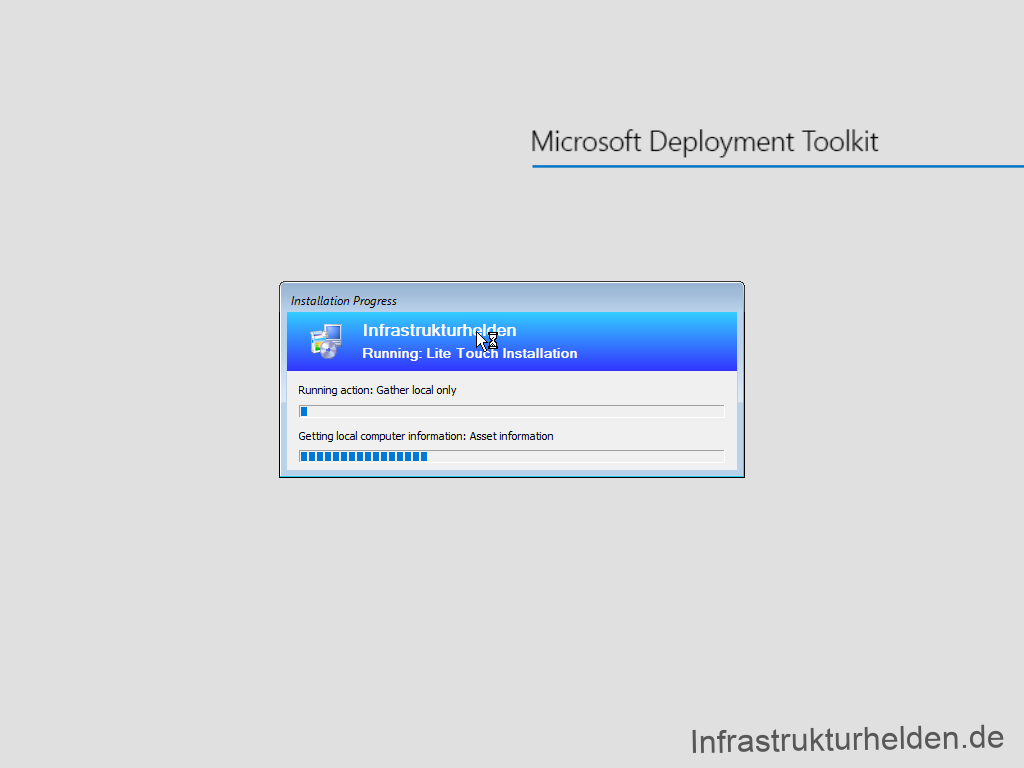
Am Ende liegt dann im Ordner Capture das erstellte Basis Image.
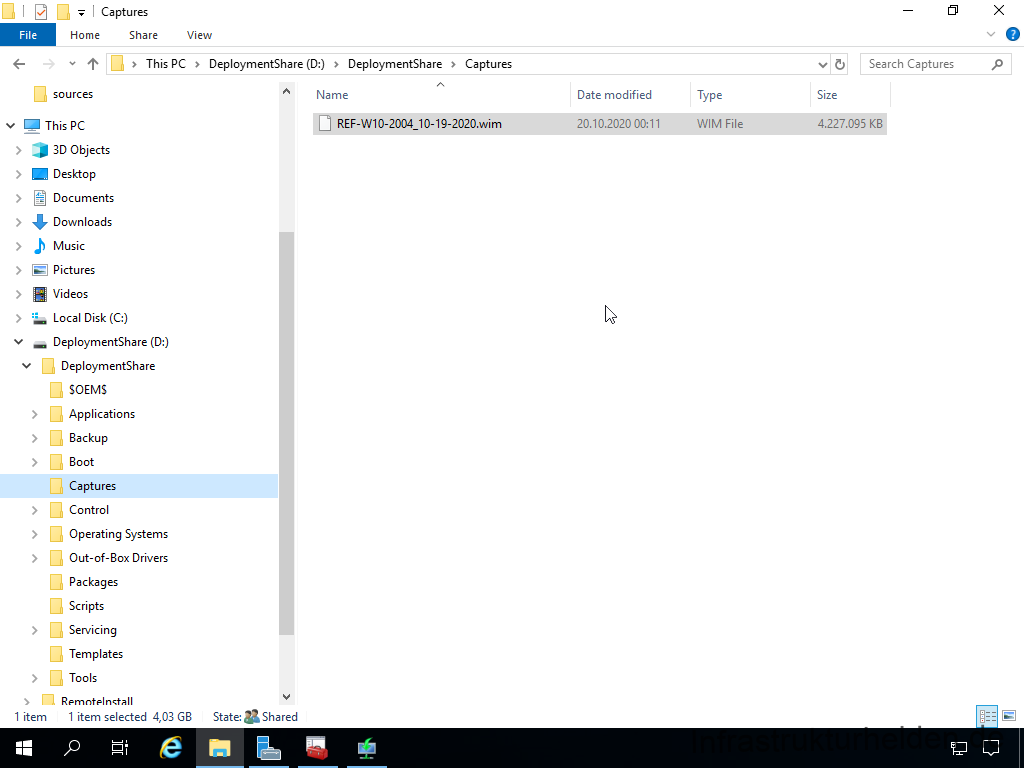
Einbinden des Basisimages in die normale Tasksequenz
Um das Basisimage zu nutzen, importieren Sie es als Betriebssystem
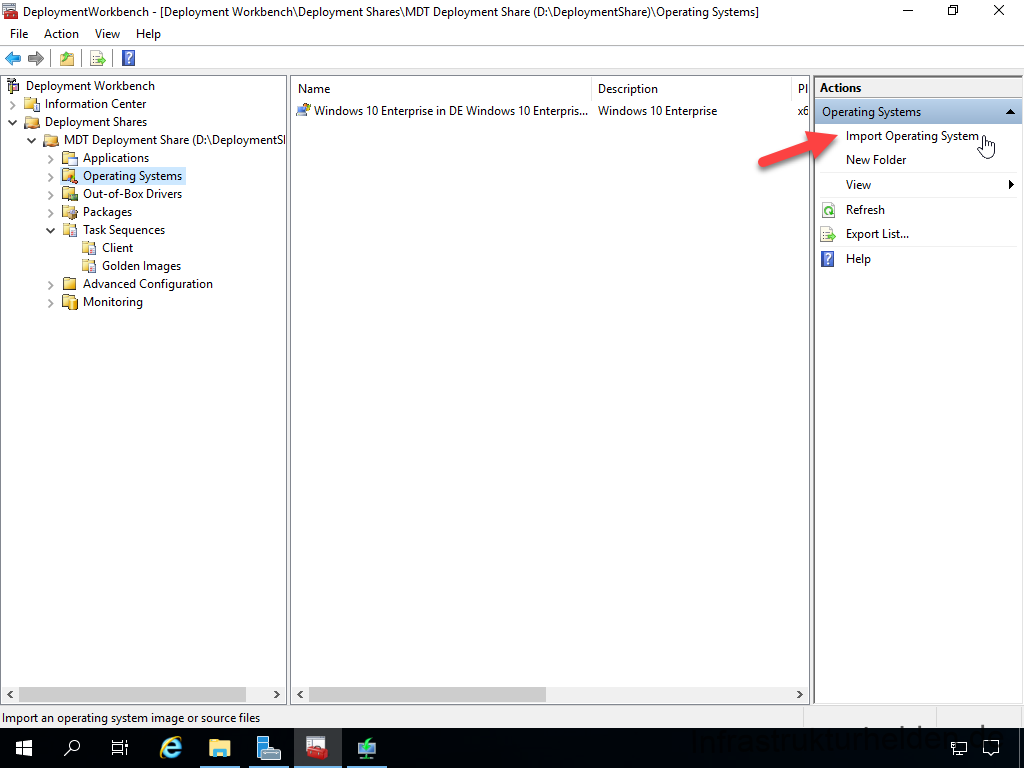
Diesmal wählen Sie im Assistenten „Custom image file“ aus.
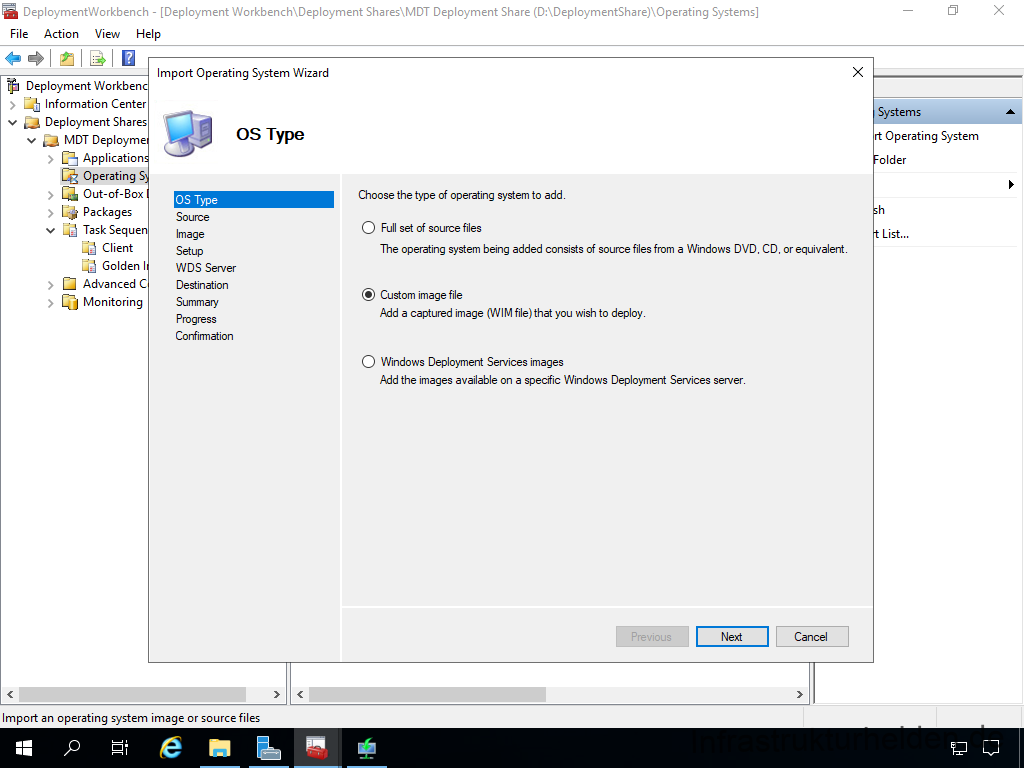
Geben Sie nun den Pfad zum erfassten Image an. Ich persönlich lasse die Datei immer verschieben um Speicherplatz zu sparen.
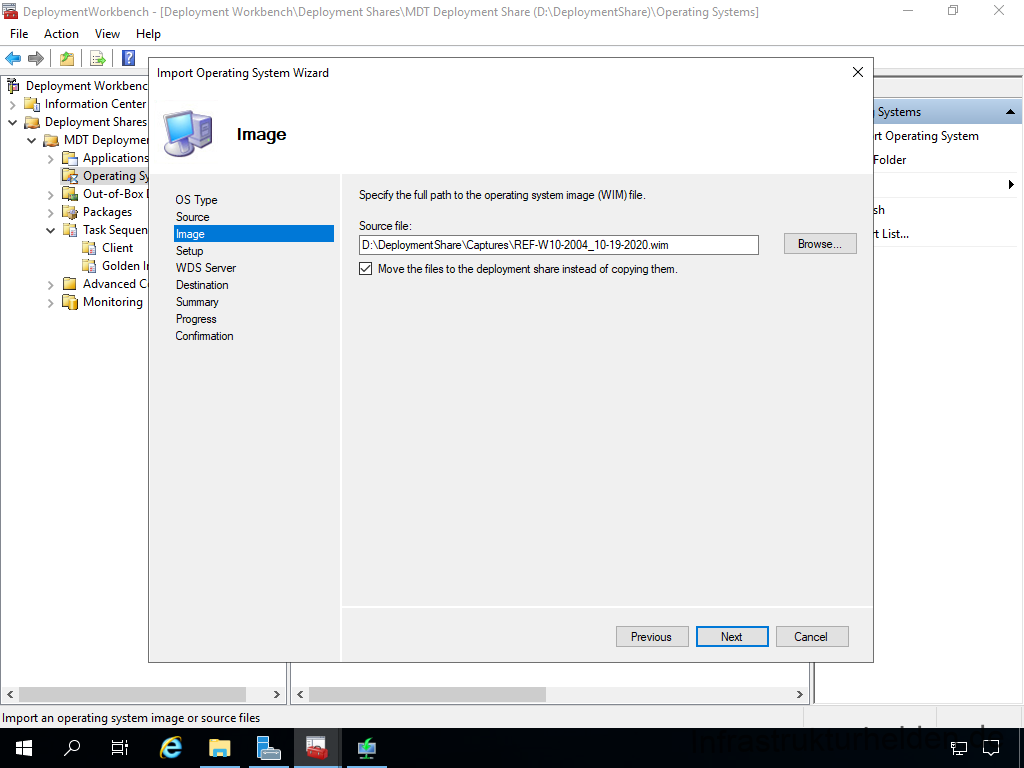
Da wir eine erfolgte Installation erfasst haben, sind die Installationsdateien nicht notwendig.
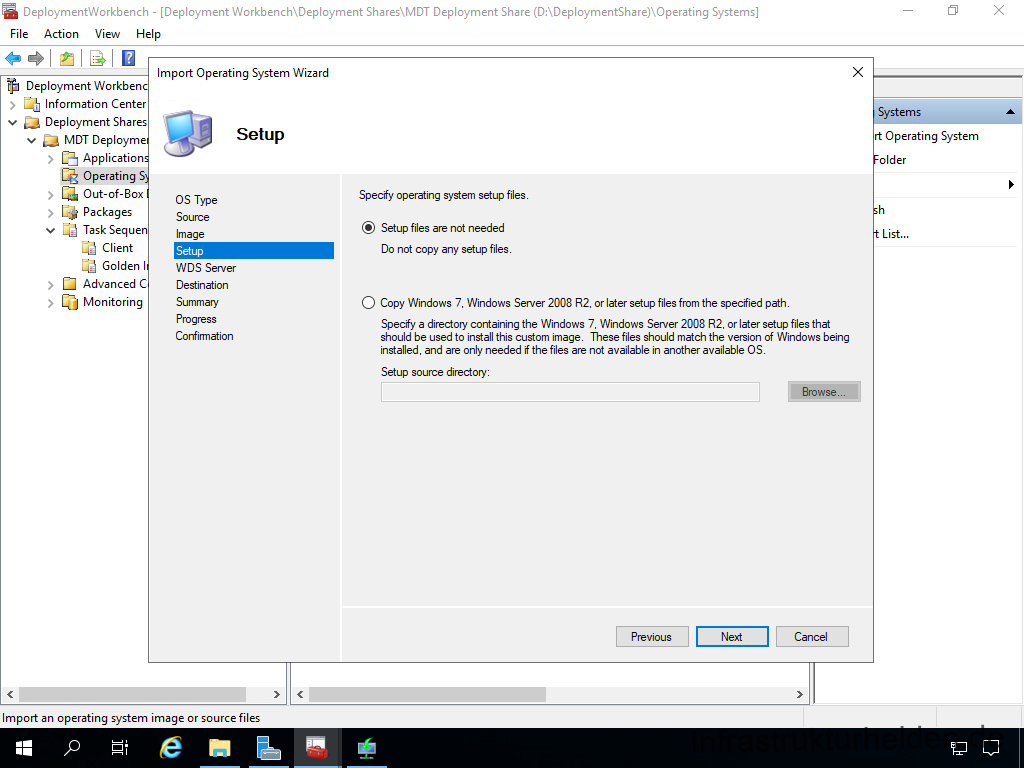
Vergeben Sie einen für sich sinnvollen Namen
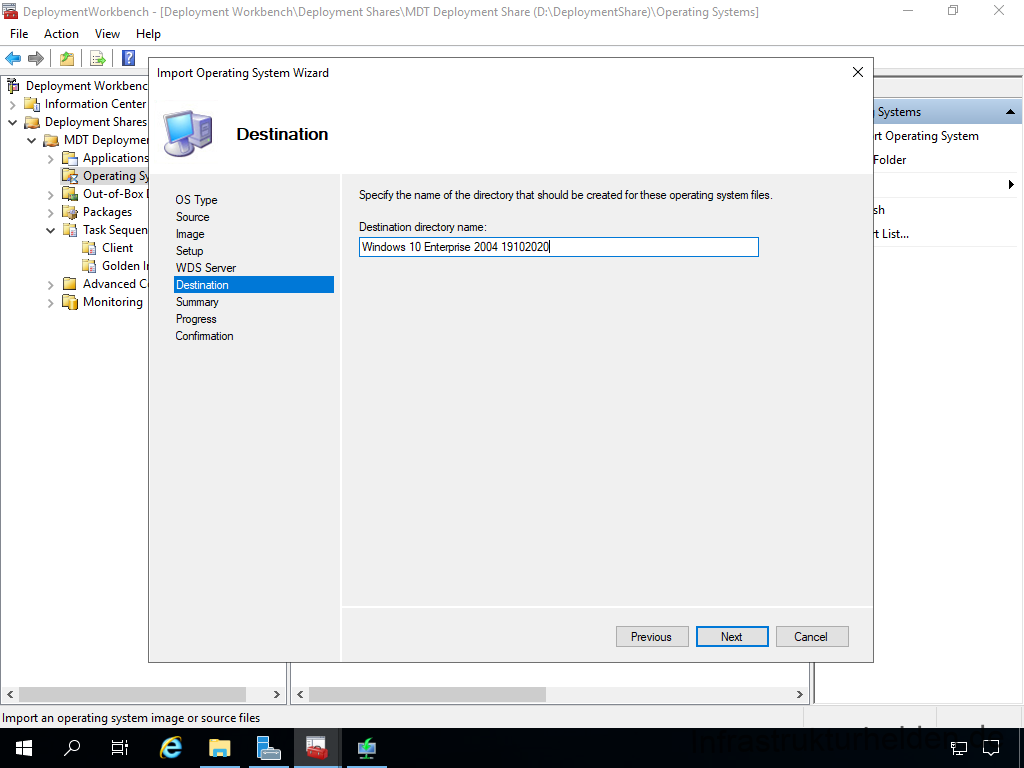
Bestätigen Sie die Zusammenfassung
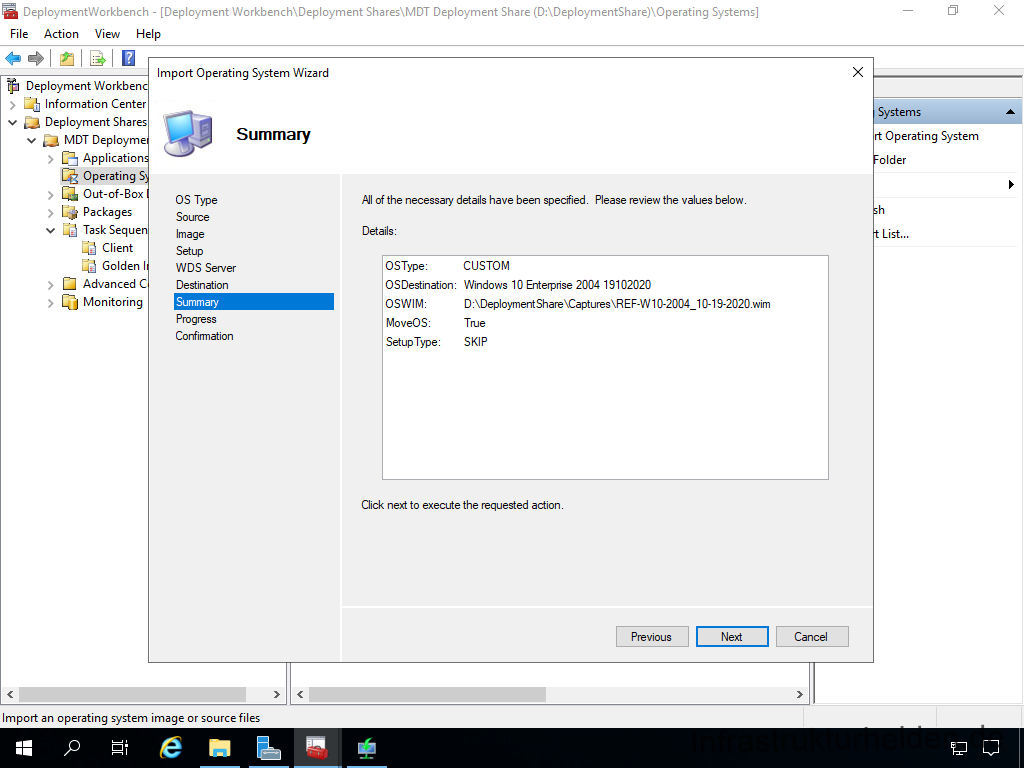
Schließen Sie den Assistenten nach Abschluss
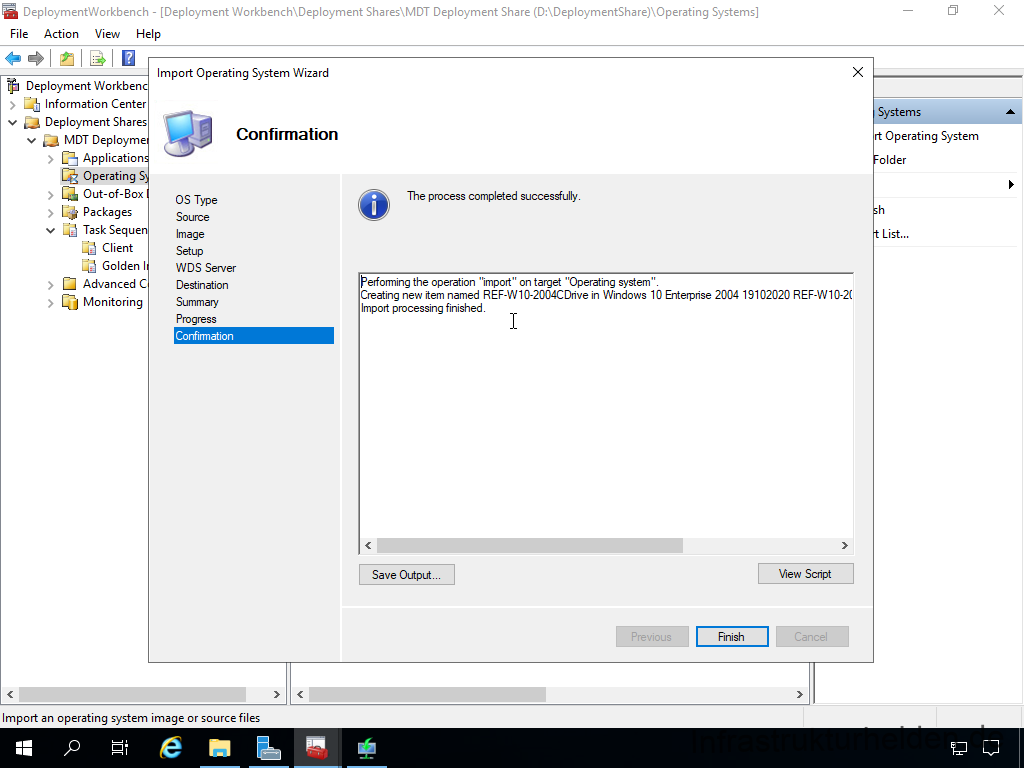
Der Name der Angezeigt wird, ist etwas umständlich, kann aber umbenannt werden.
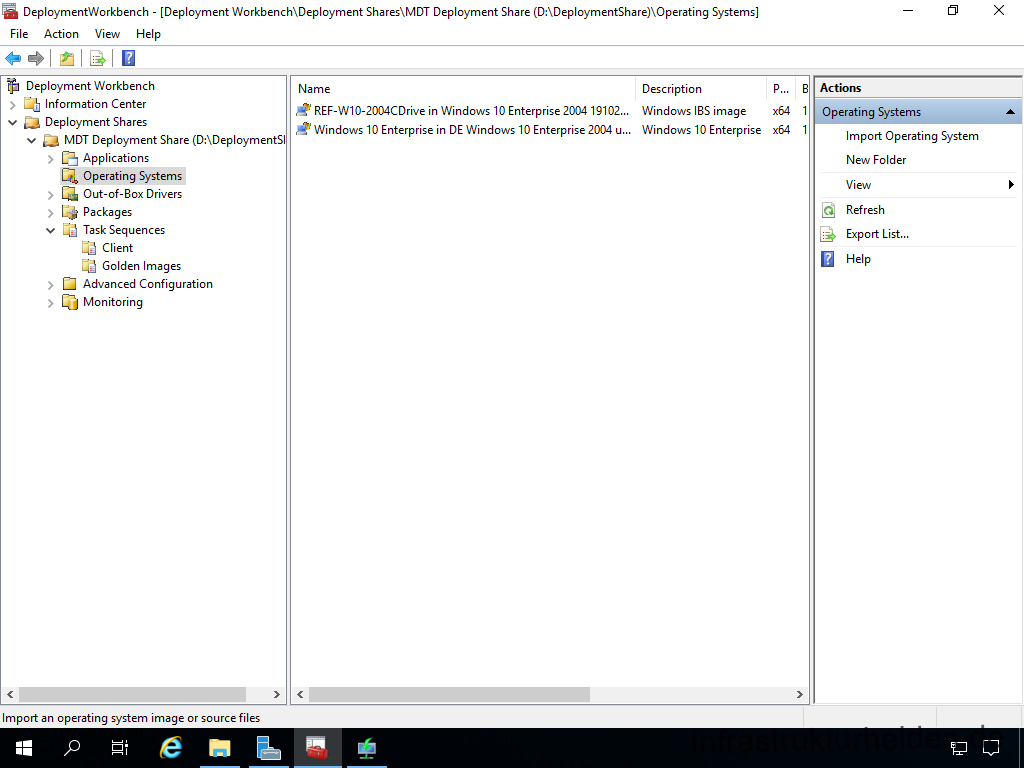
Um das Golden-Image nun zu verwenden, öffnen Sie wieder die Eigenschaften der Task Sequenz. Und tauschen das Betriebssystem im Abschnitt „Install“ der Tasksequenz aus.
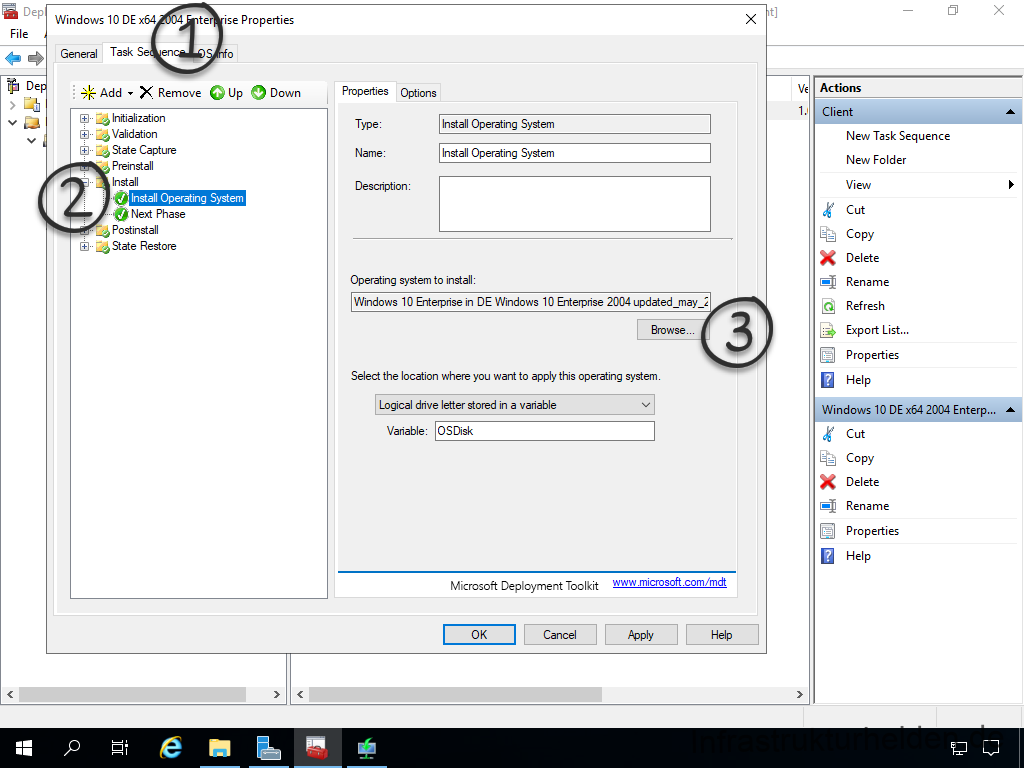
Wählen Sie das neue Image aus.
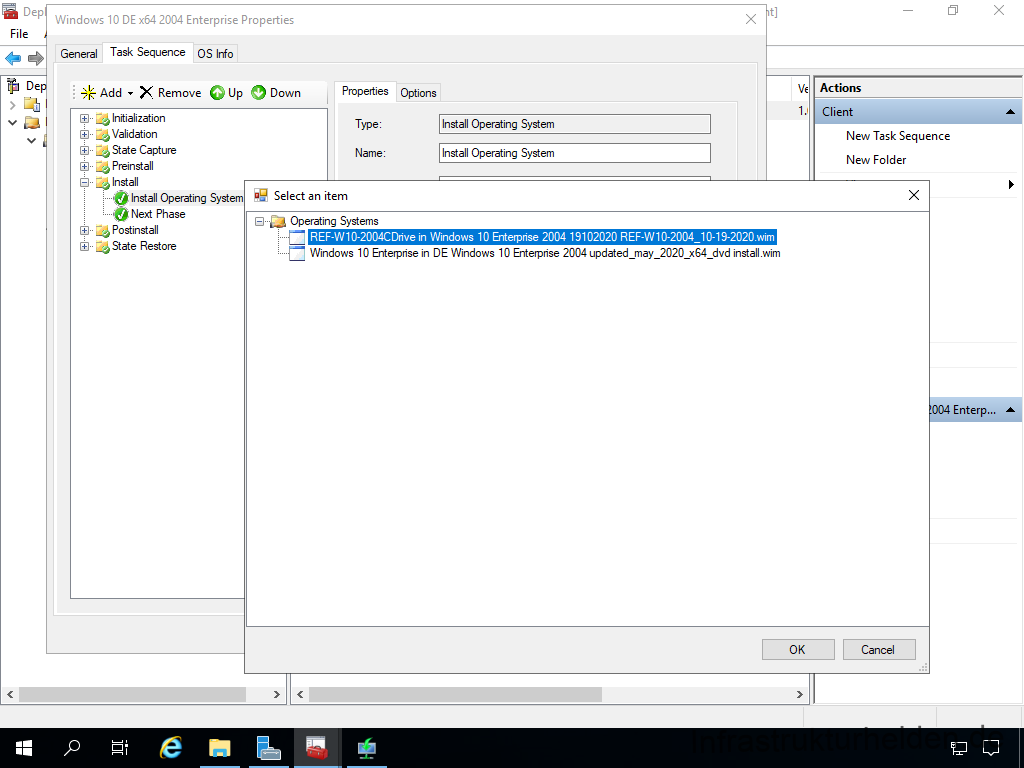
Testen Sie nun die Tasksequenz auf Funktion.
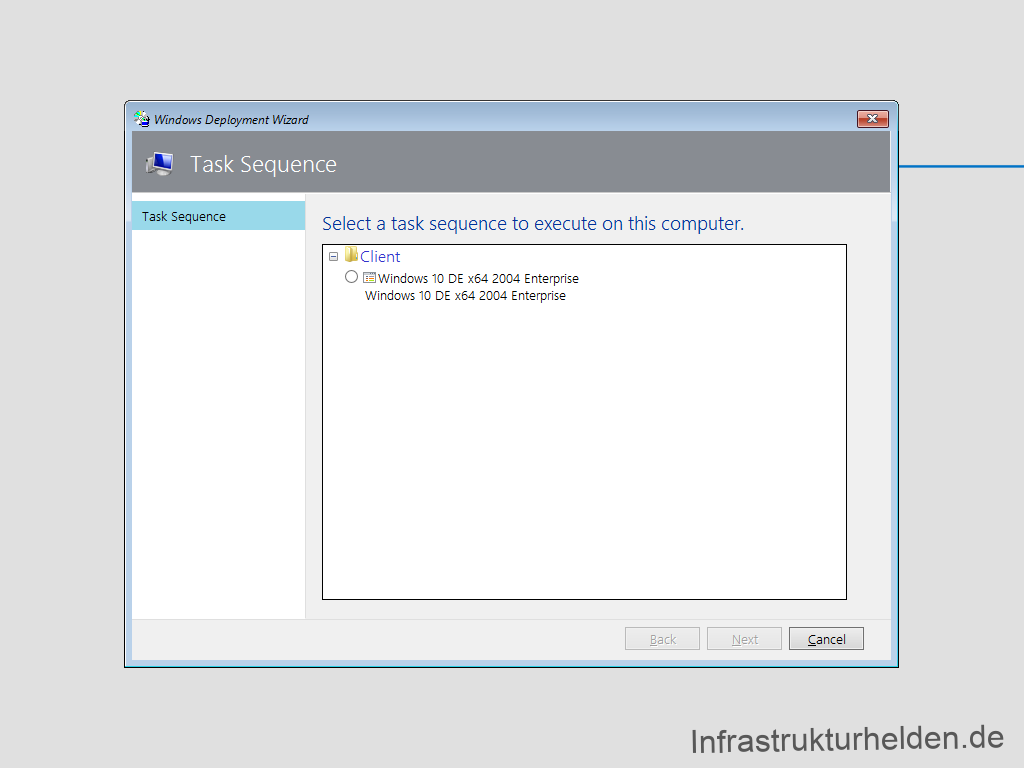
Nach Abschluss der Installation ist sowohl die Software aus dem Golden Image (z.B. C++ Runtimes), als auch die Software aus der Tasksequenz (z.B. LAPS) installiert.
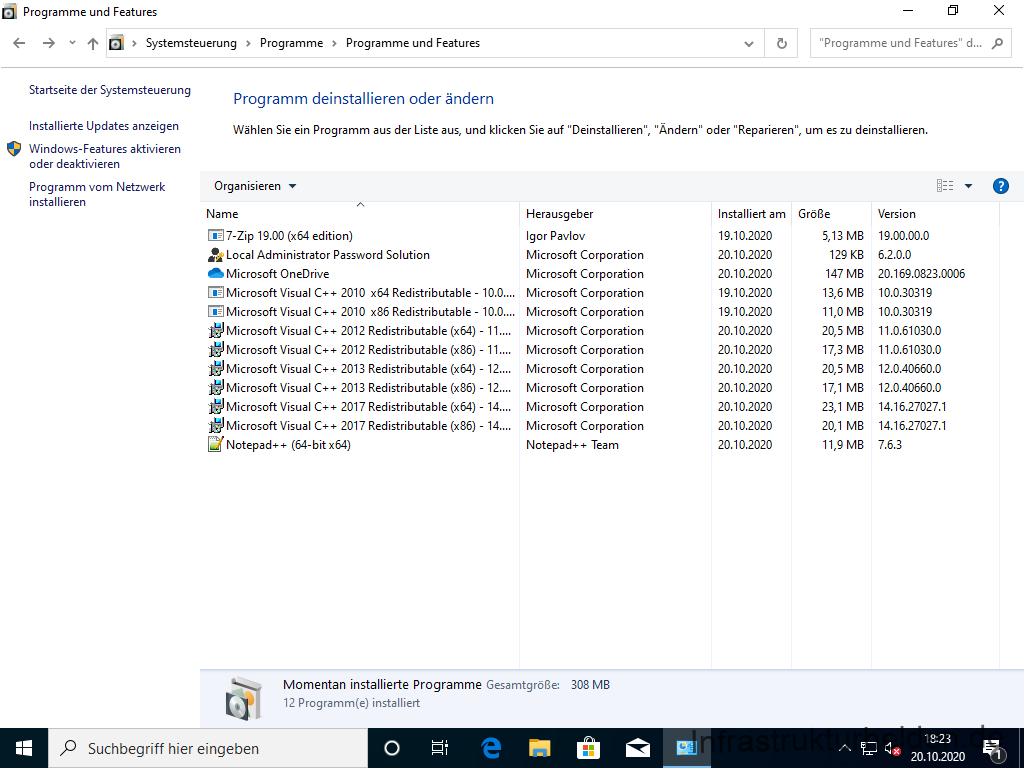
Softwareinstallation mit Microsoft Deployment Toolkit (MDT) über Windows Deployment Service (WDS)
Immer ein ISO Image oder ein USB Stick haben zu müssen, ist unbequem. Warum nicht über Netzwerk booten? Das ist relative einfach über den Windows Deployment Service möglich. Ein wichtiger Hinweis vorab, wenn die Computer in einem anderen Subnetz als der Server WDS Server ist, benötigen Sie einen DHCP-Helper oder einen DHCP Server den Sie entsprechend konfigurieren können. Dies können die meisten Router bzw. Routingswitches. Hintergrund ist das PXE eine DHCP Anfrage ist, die eine Antwort mit ein paar zusätzlichen Informationen benötigt.
Die Konfiguration für andere DHCP Server beschreibe ich in einem späteren Kapitel.
Installation von Windows Deployment Service (WDS)
Ich installiere den WDS auf demselben Server wie das MDT, beide können ohne Probleme zusammenlaufen. Die Installation der Rolle „Windows Deployment Services Tools“ ist wie jede andere Installation einer Rolle auch und kann über den Server Manager oder die PowerShell erfolgen. Installieren Sie auch die passenden Remote Server Administration Tools (RSAT) zu dem WDS mit.
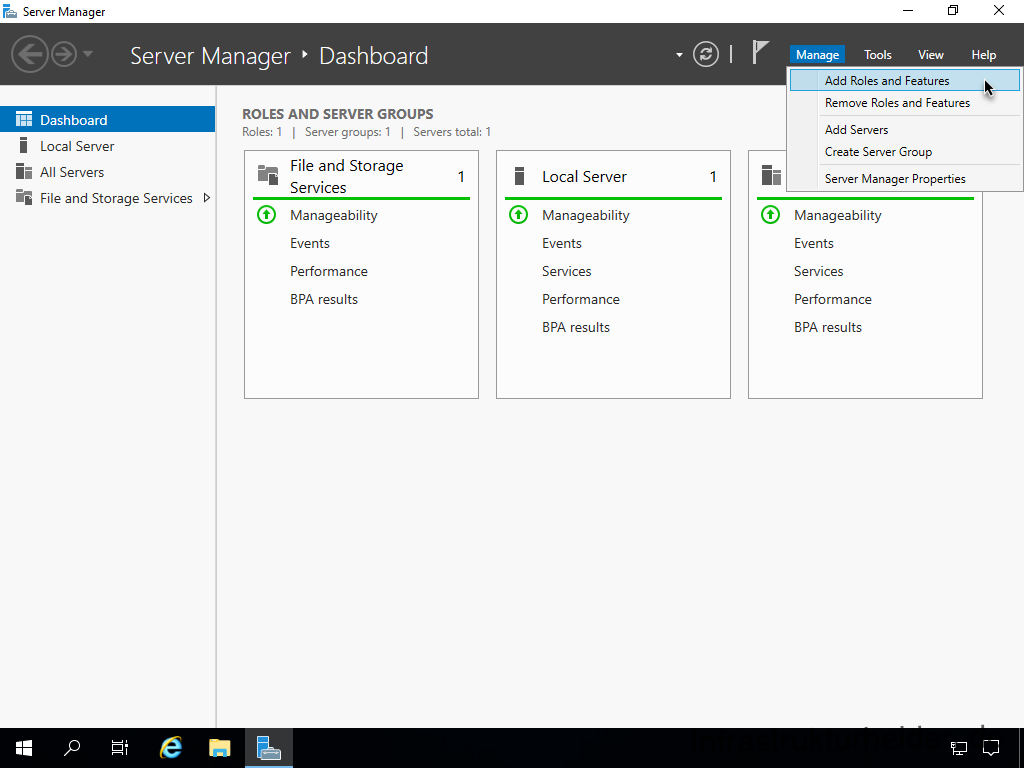
Wählen Sie die Rollen oder Feature-Installation aus.
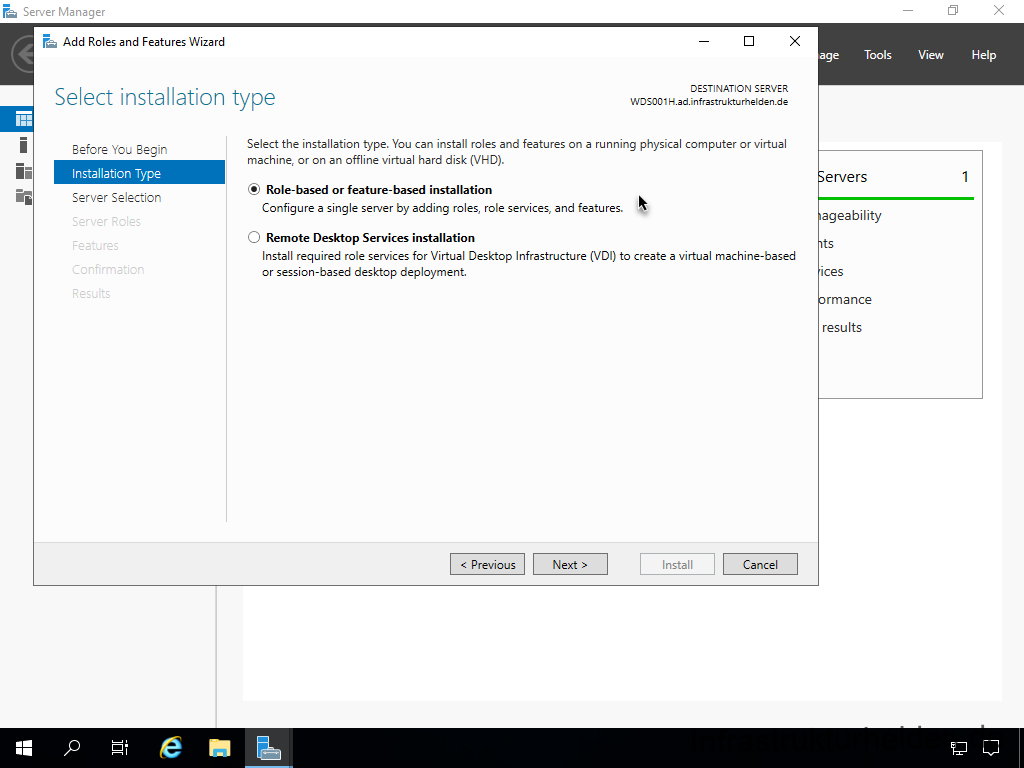
Wählen Sie Ihren gewünschten Server aus
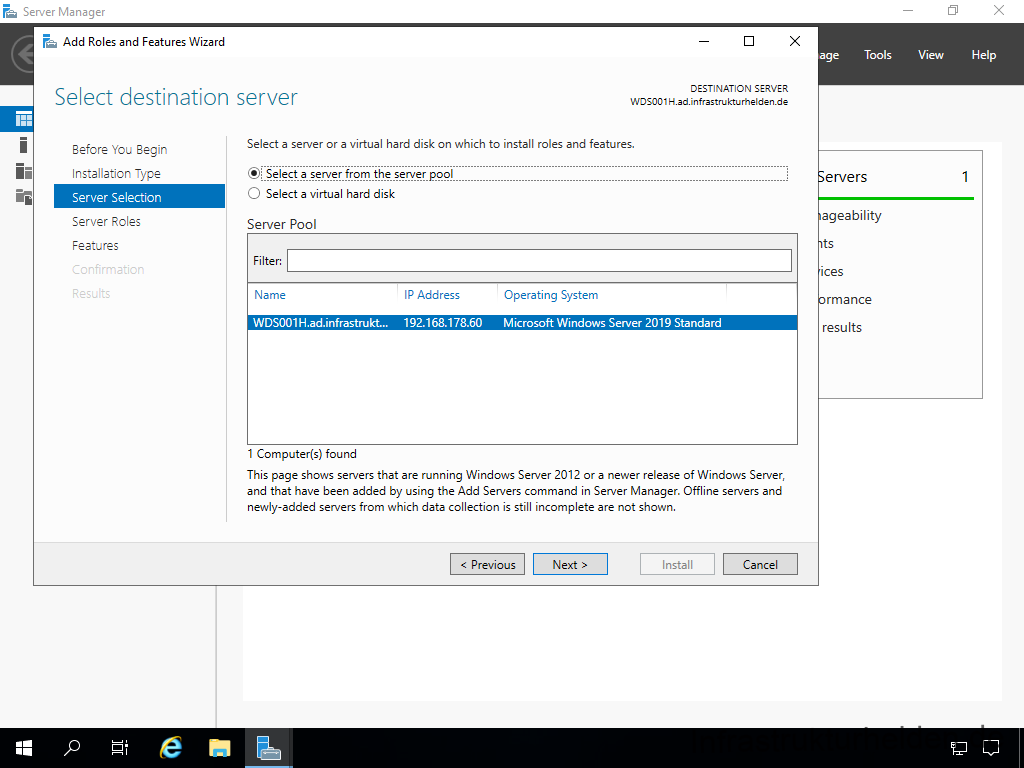
Selektieren Sie „Windows Deployment Services“
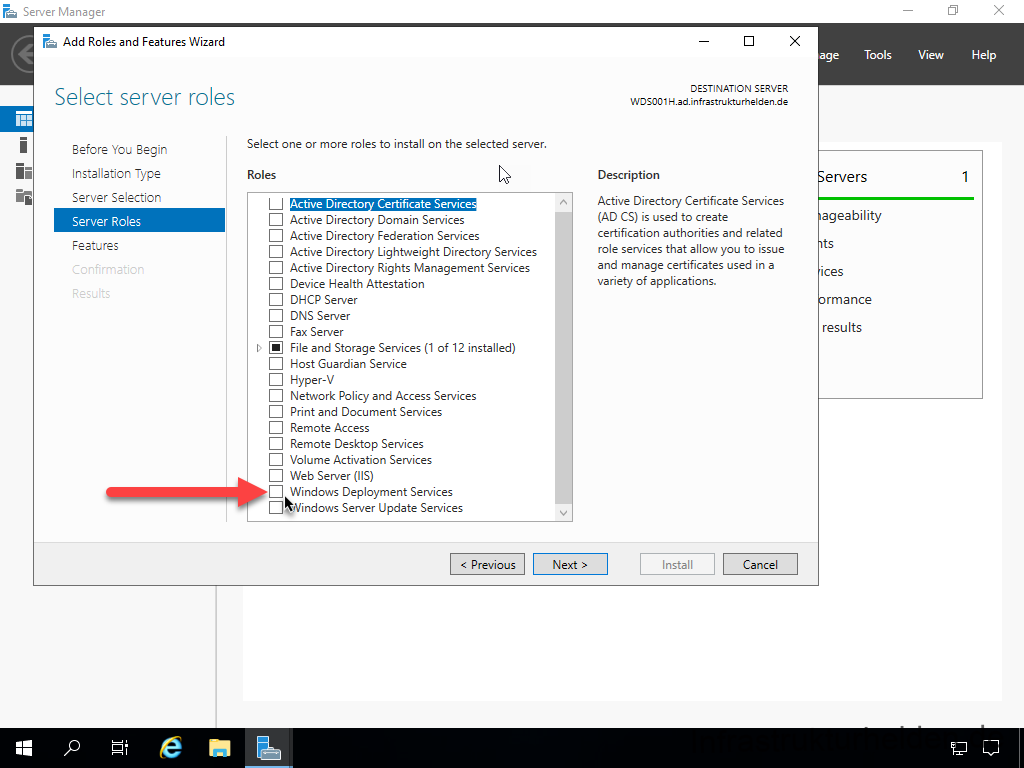
Bestätigen Sie die Installation der passenden Remote Server Administration Tools (RSAT)
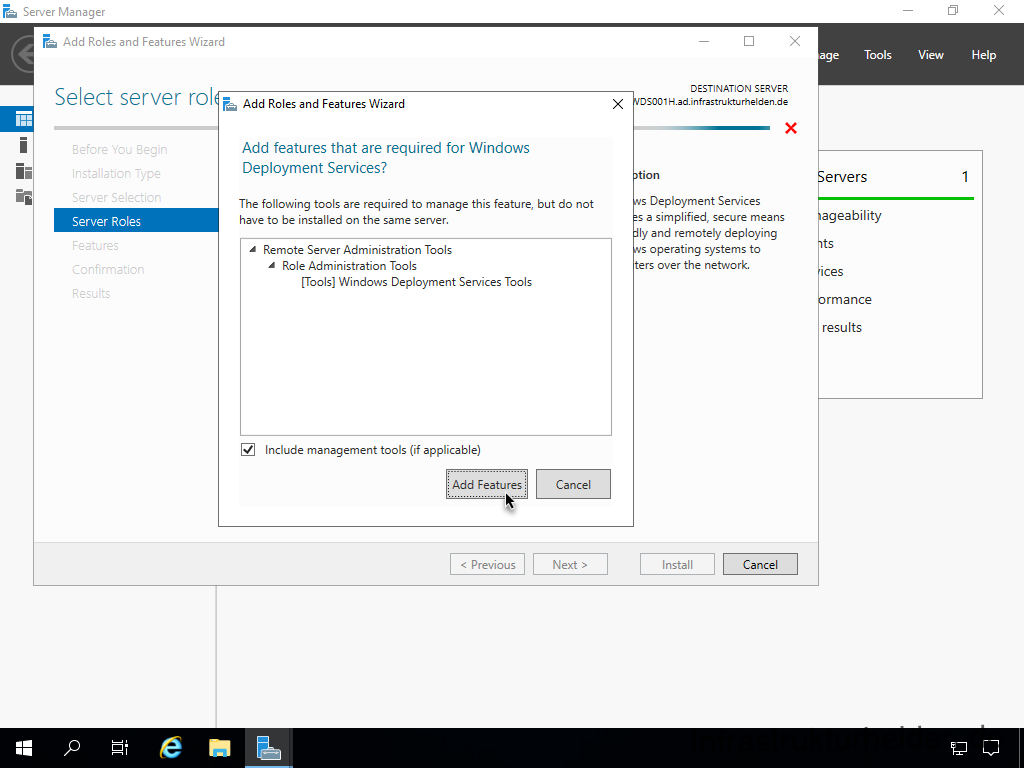
Klicken Sie auf Next für den nächsten Schritt
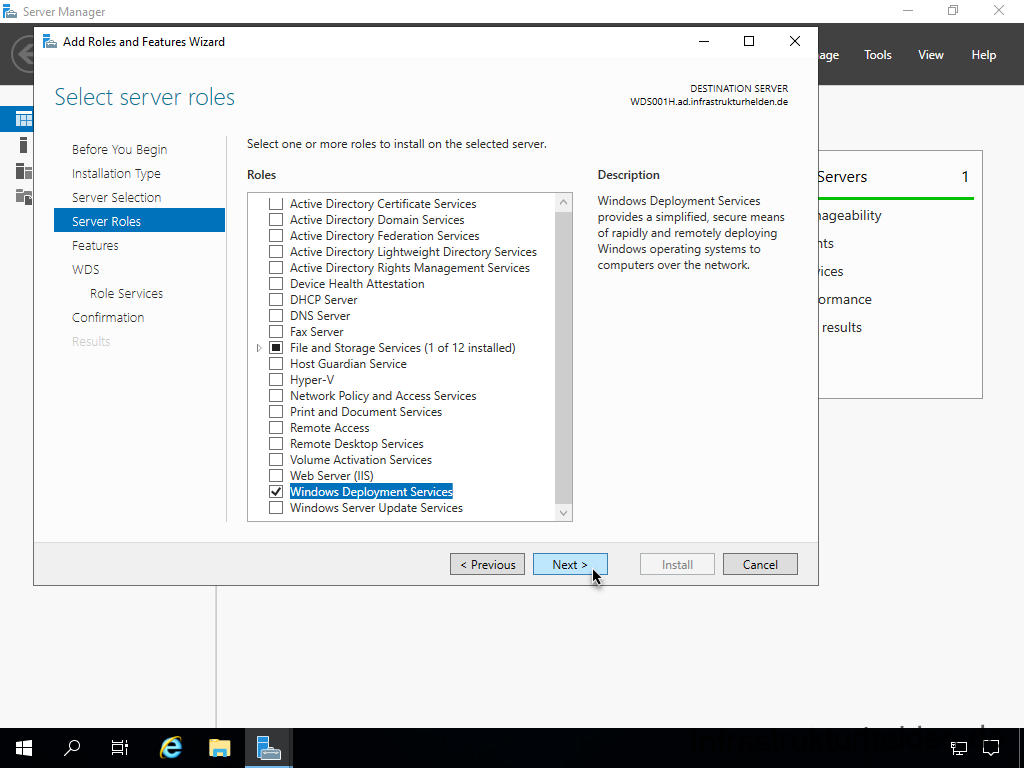
Die Abfrage nach zusätzlichen Features können Sie Überspringen
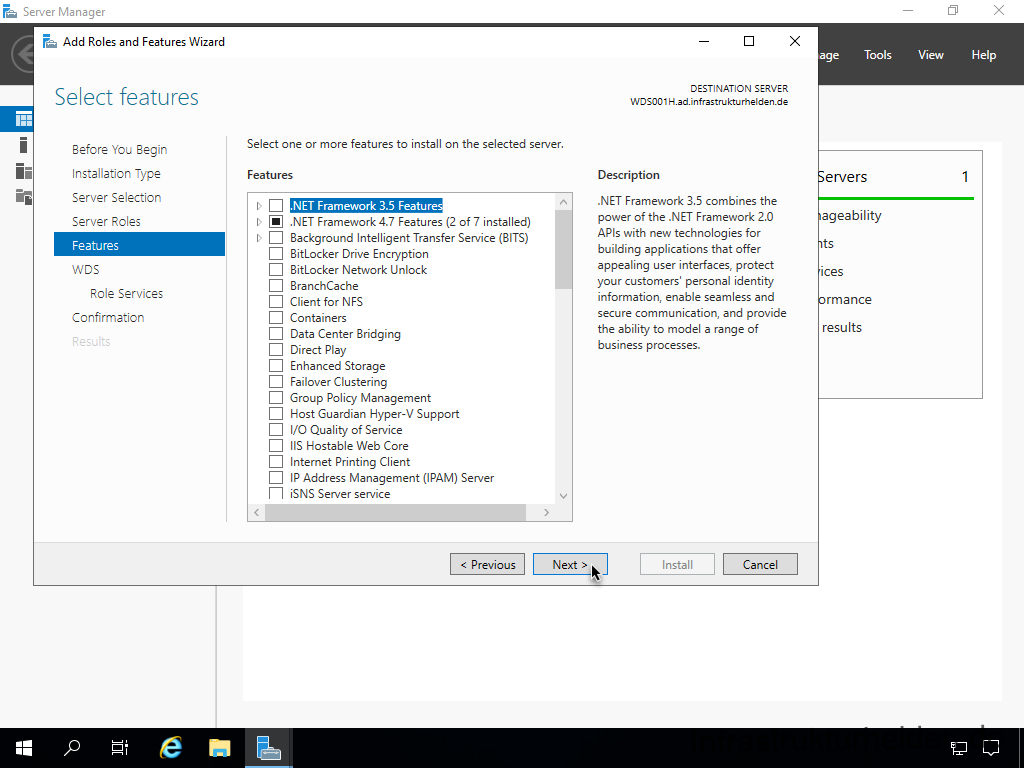
Lesen Sie die Informationen über den WDS durch und klicken Next zum Fortfahren.
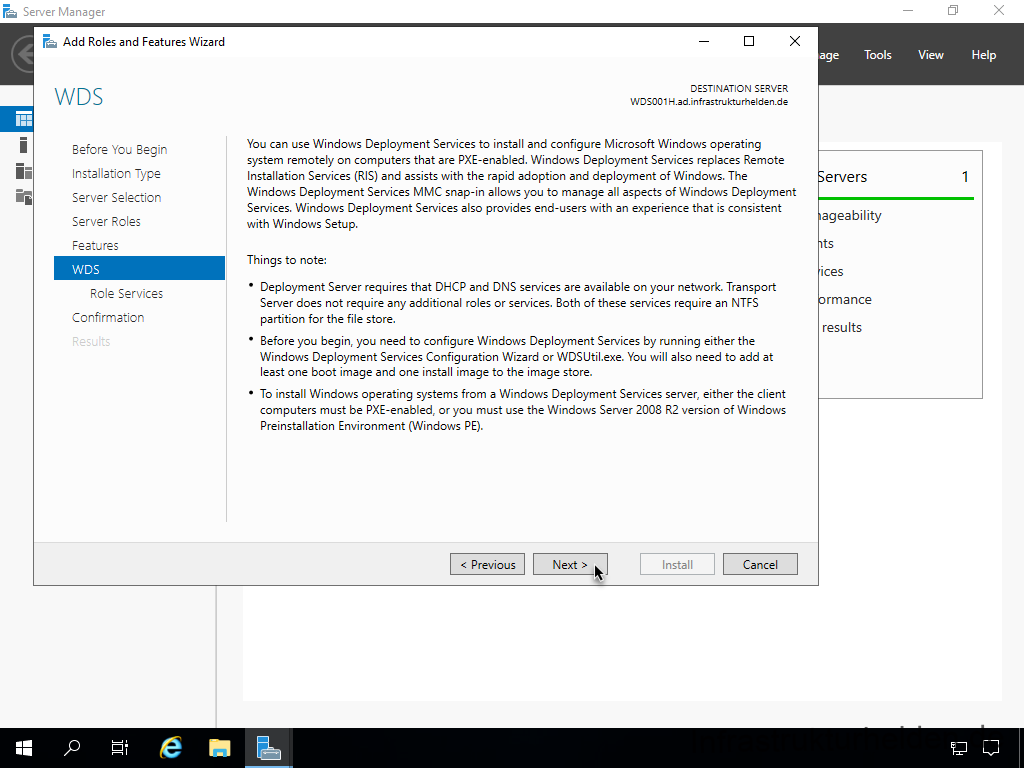
Bei den WDS Rollen werden beide Rollen benötigt. Dies sollte die Vorauswahl sein.
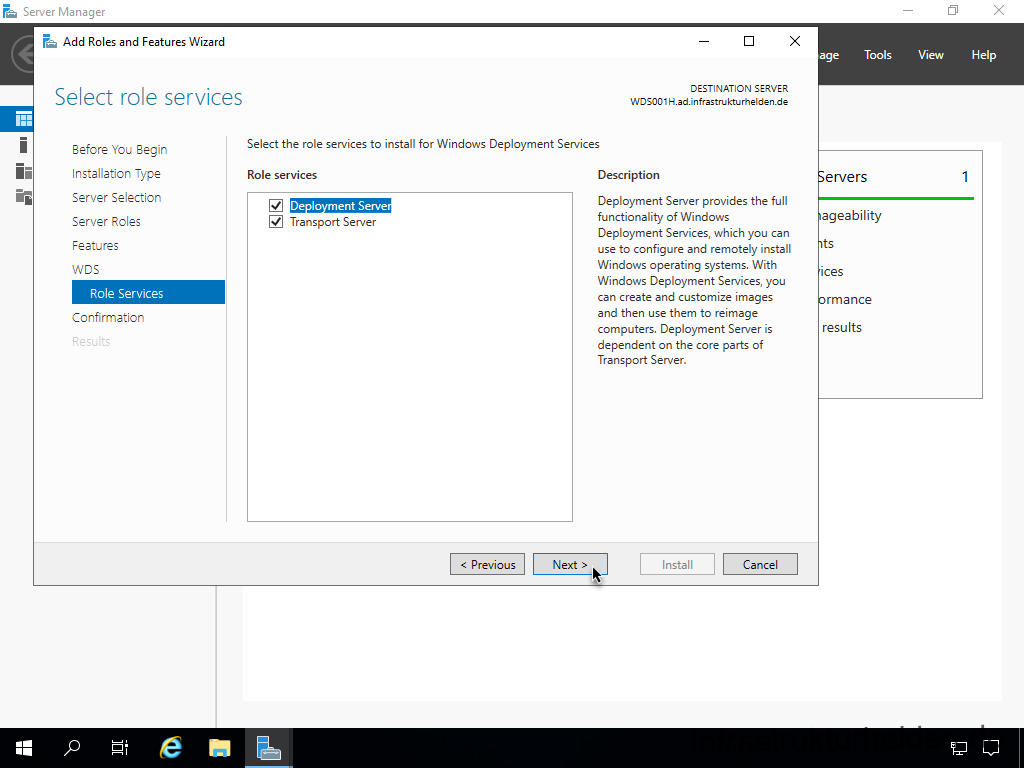
Bestätigen Sie die Zusammenfassung mit „Install“.
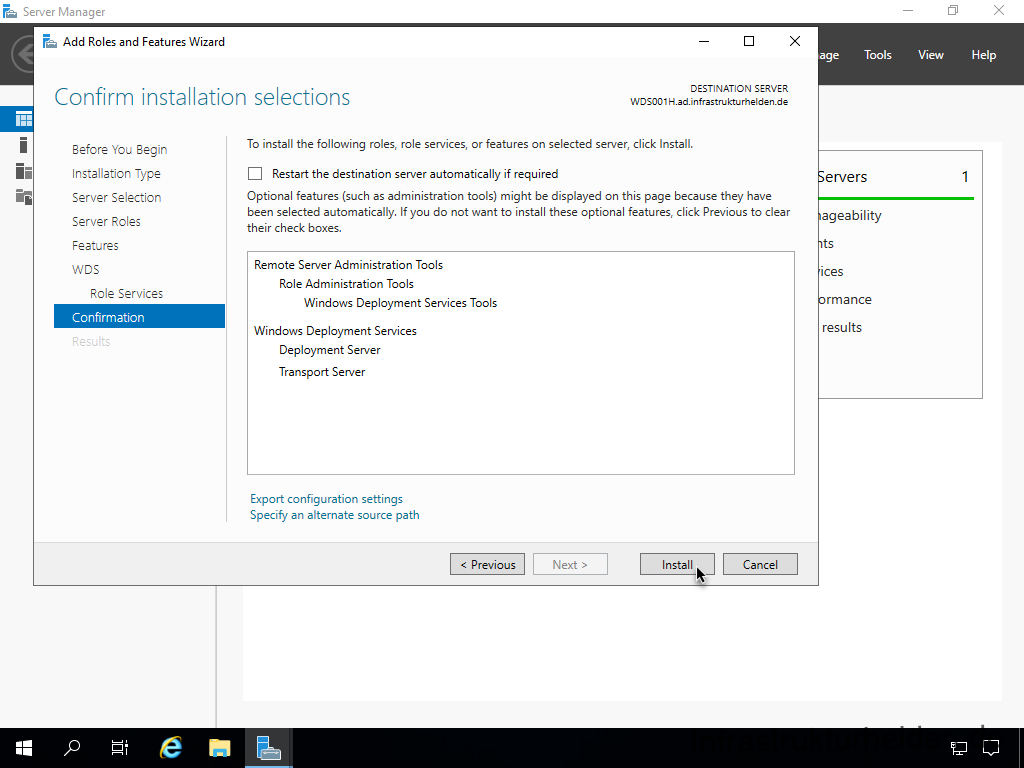
Während das System im Hintergrund arbeitet, können Sie den Assistenten schließen.
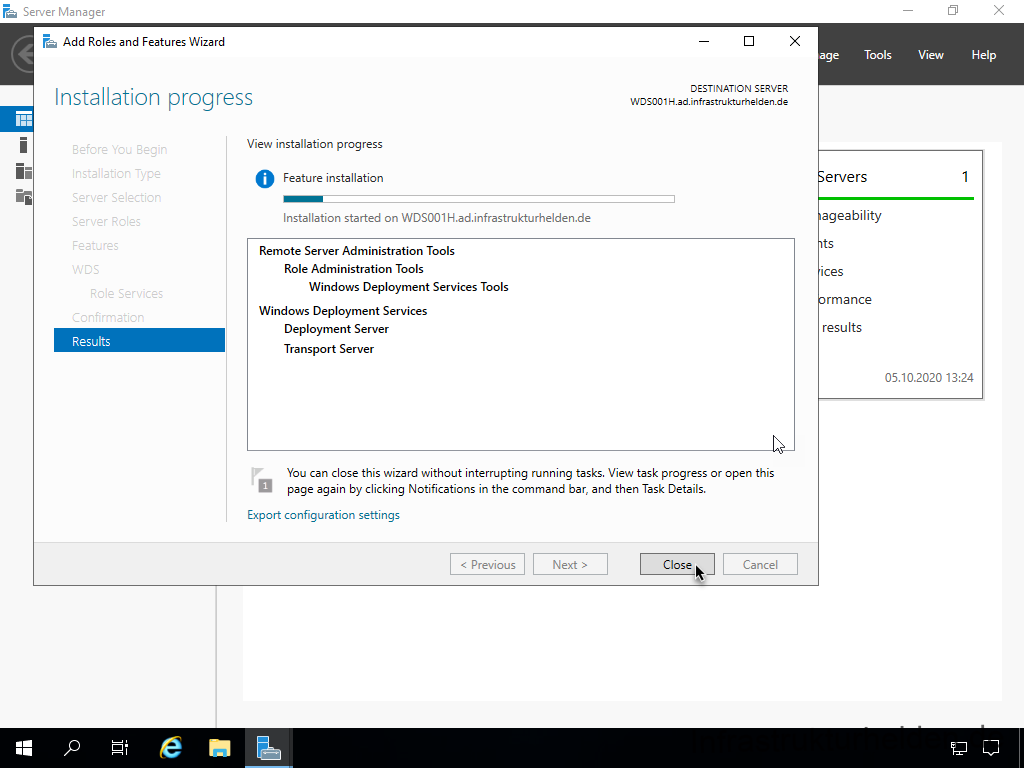
Im Server Manager sehen Sie, wenn die Installation abgeschlossen ist.
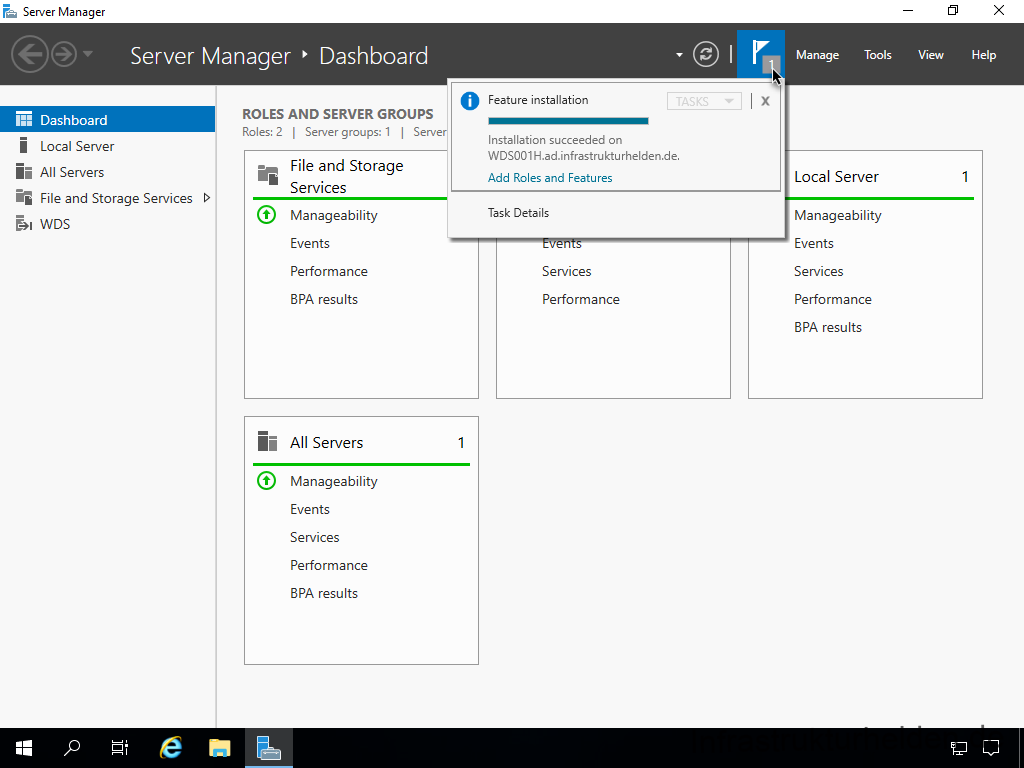
Einrichten des WDS
Starten Sie nun die Konsole „Windows Deployment Services“
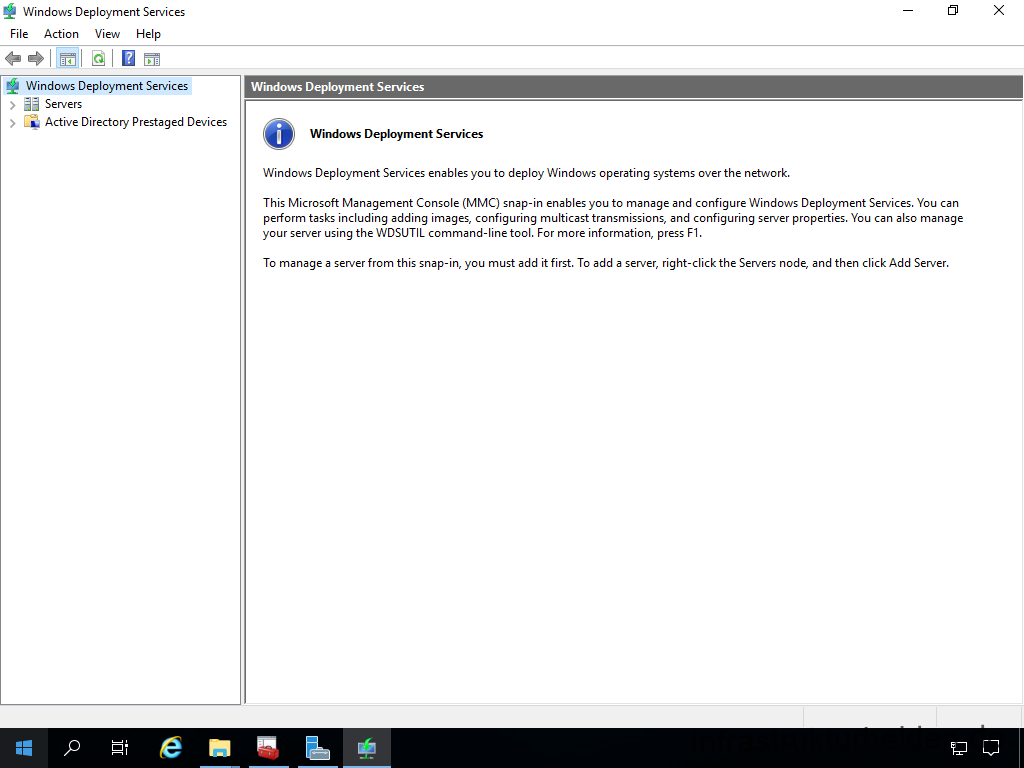
Um den Server zu konfigurieren, machen Sie einen Klick mit der rechten Maustaste auf den Server und wählen „Configure Server“
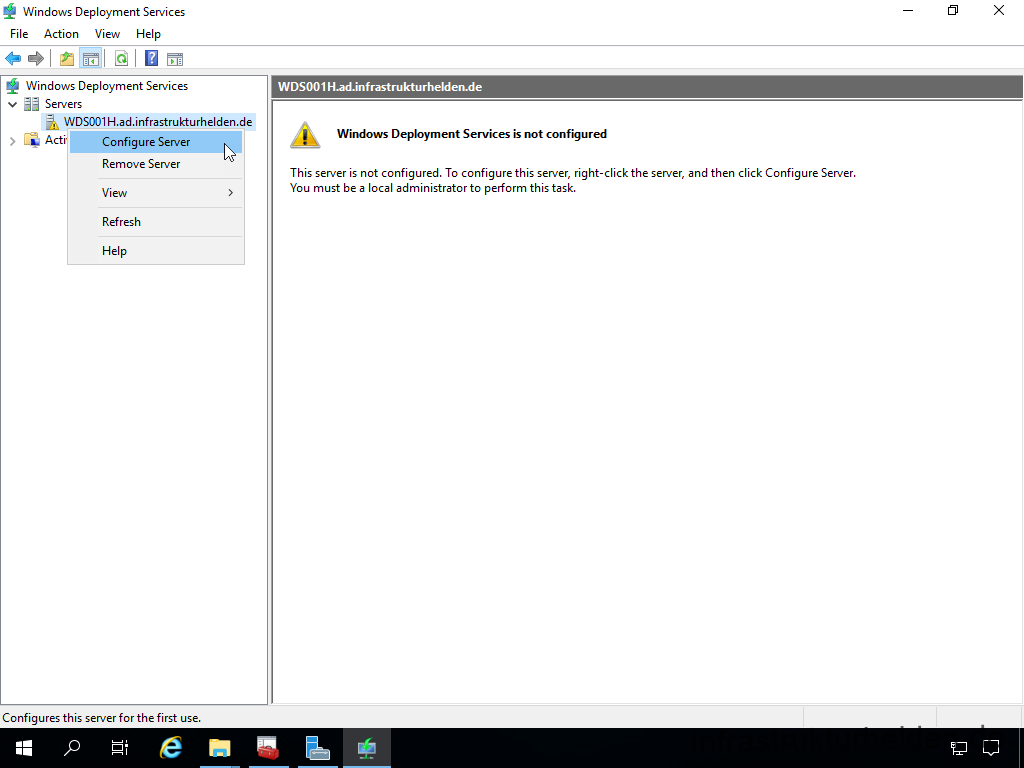
Prüfen sie die Voraussetzungen für WDS
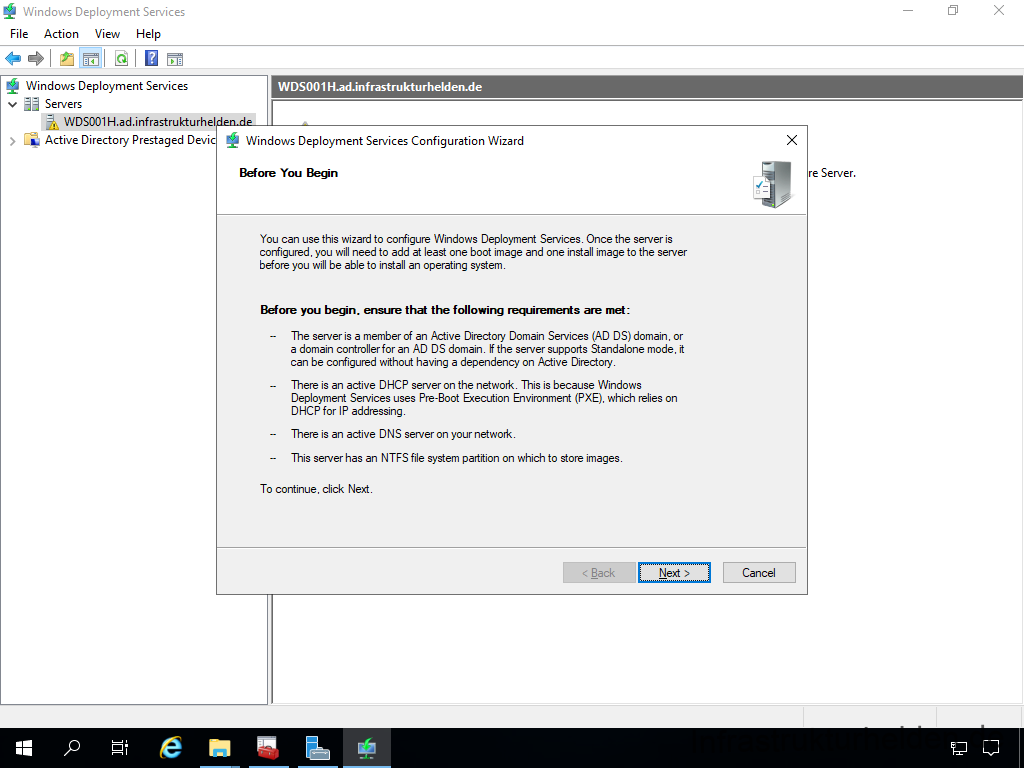
Ich empfehle fast immer einen Active Directory Integrierten Server, es gib nur wenige Szenarien, wo ein Stand Alone Server Sinnvoll ist.
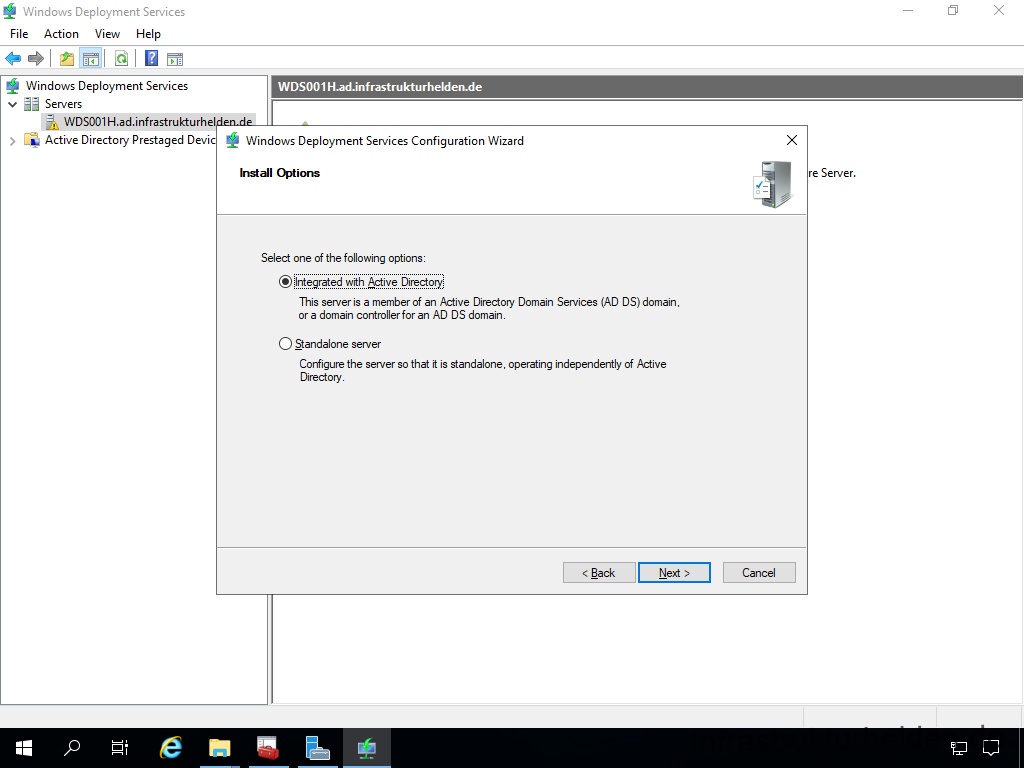
Ich verlinke absichtlich nicht den Ordner des MDT mit dem WDS. Ich habe da lieber einen manuellen Zwischenschritt, wenn sich das Bootimage ändert.
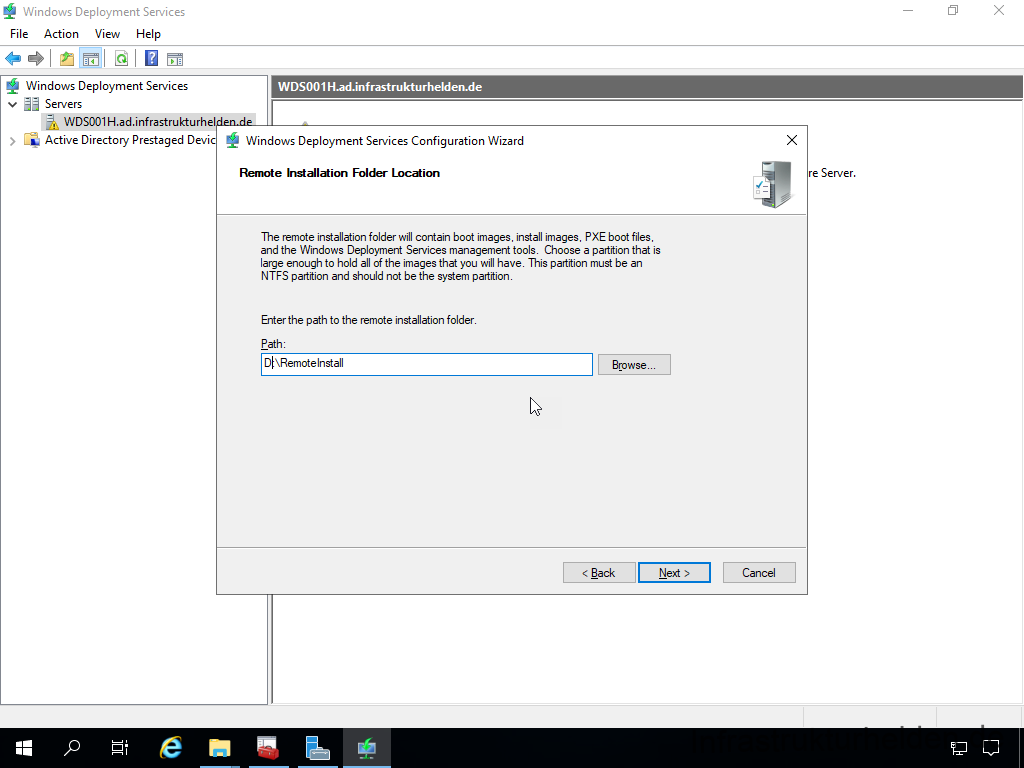
Da ich es bei mir einfach haben möchte, soll der MDT immer auf Anfragen antworten. Das muss nicht die richtige Entscheidung für Ihre Umgebung sein.
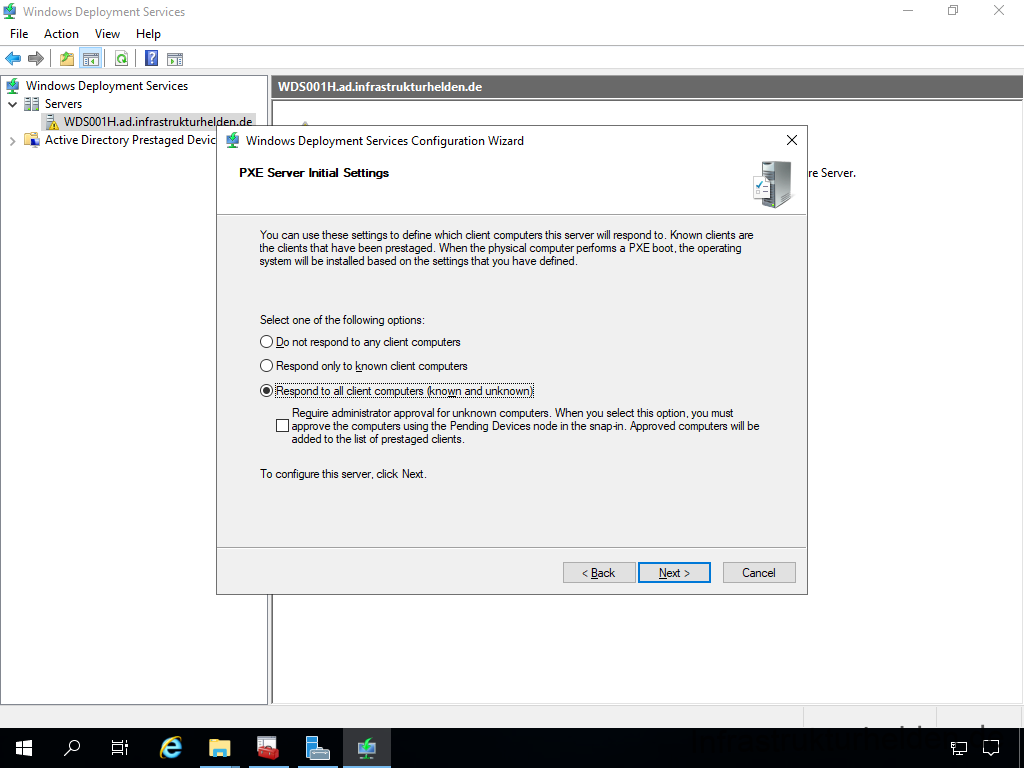
Nach der kurzen Konfiguration ist der Assistent fertig und man kann direkt die Installations- und Bootimages einbinden. Da wir nur ein Bootimage für den MDT haben entfernen Sie die Checkbox „Add images to the server now“. Wenn Sie noch andere Windows OS über das Netzwerk ohne CD und Tasksequenz installieren möchten, lassen Sie dazu die Checkbox „Add images to the server now“ ausgewählt. Dann können Sie diese Medien direkt mit dem Assistenten einbinden. Bevor Sie das mit einem Server Image machen, warum nicht auch für Server eine Tasksequenz anlegen? Ich würde es tun.
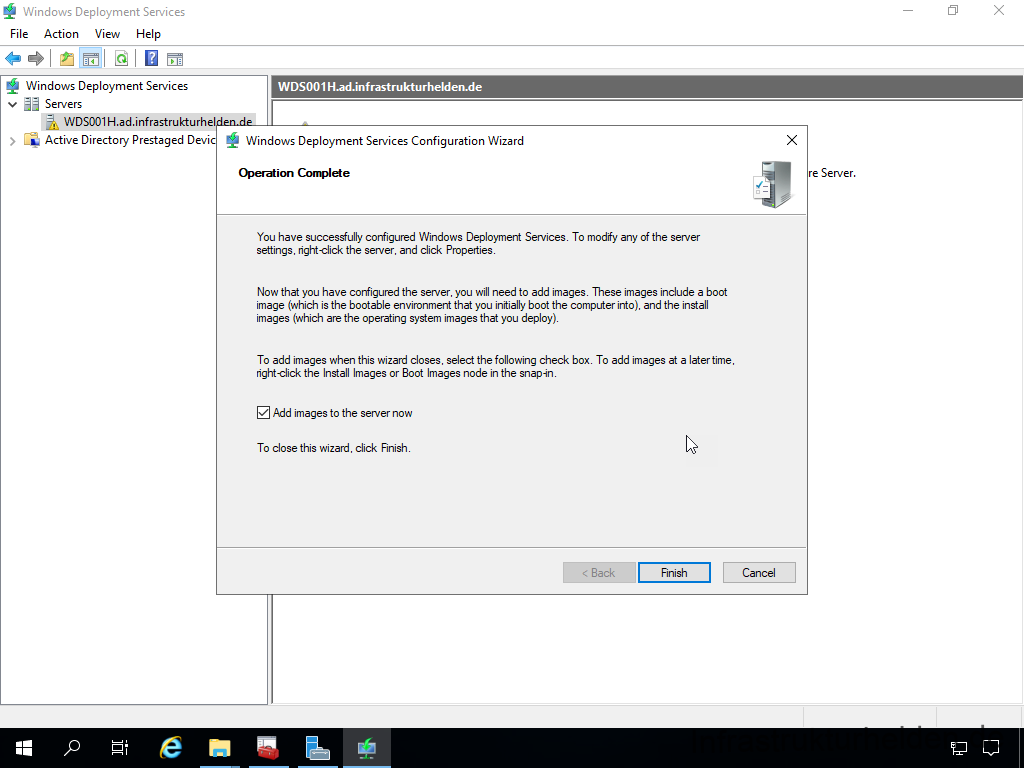
Um das MDT Image hinzuzufügen, wählen Sie den Zweig „Boot Images“ aus und wählen nach einem Klick mit der rechten Maustaste „Add Boot Image“
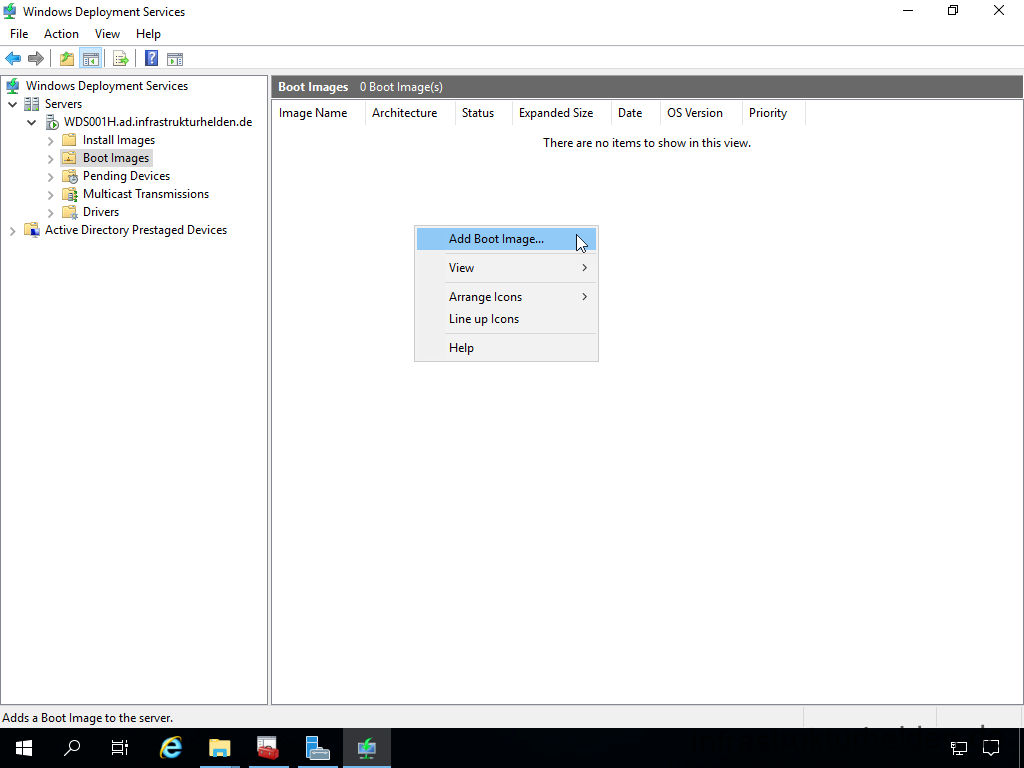
Als Image wählen Sie bitte Ihr entsprechendes WIM-Image aus, das im Deployment Share im Ordner „Boot“ zu finden ist.
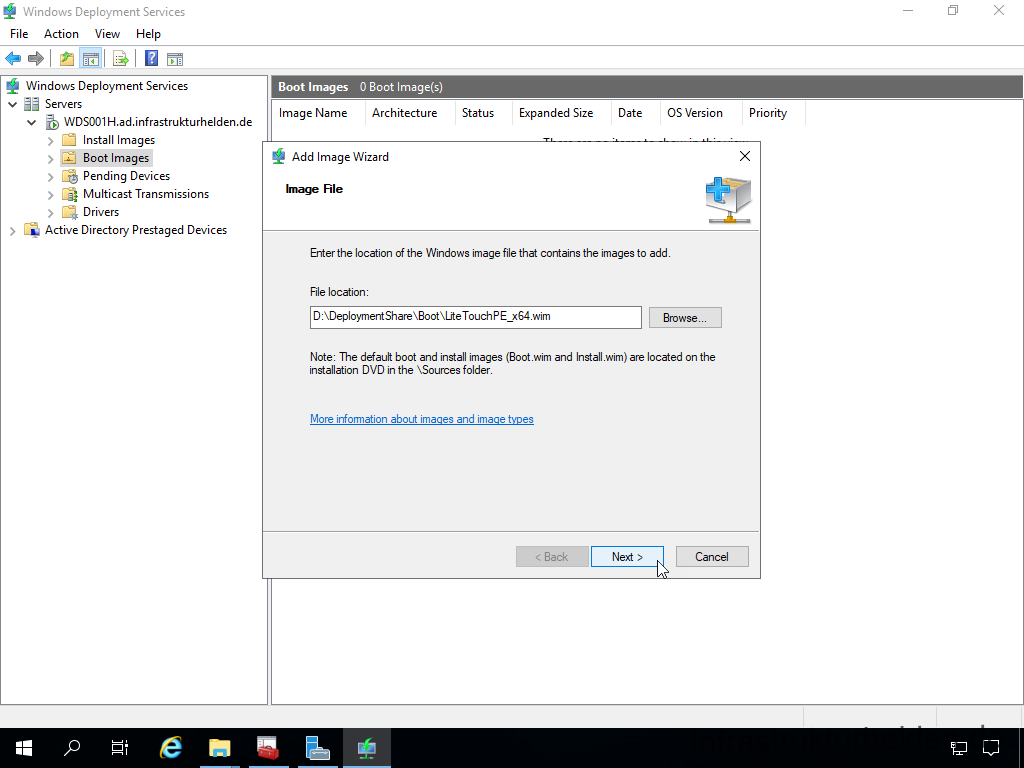
Vergeben Sie einen passenden Namen, der wird beim PXE Boot angezeigt.
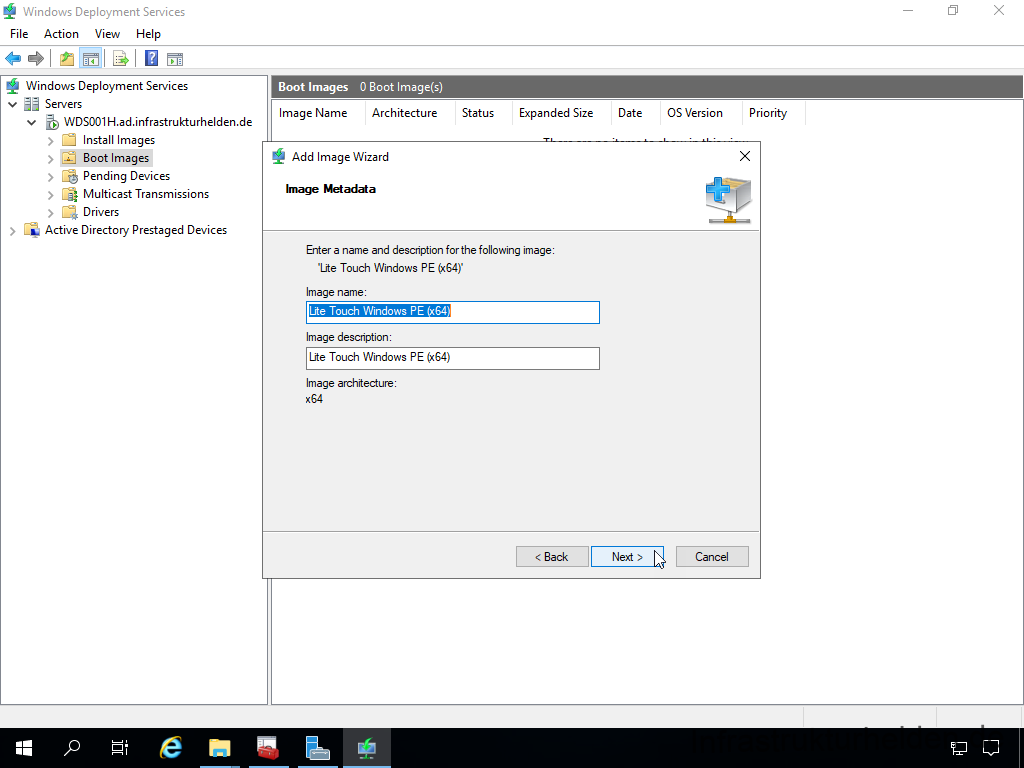
Es folgt wieder eine Zusammenfassung.
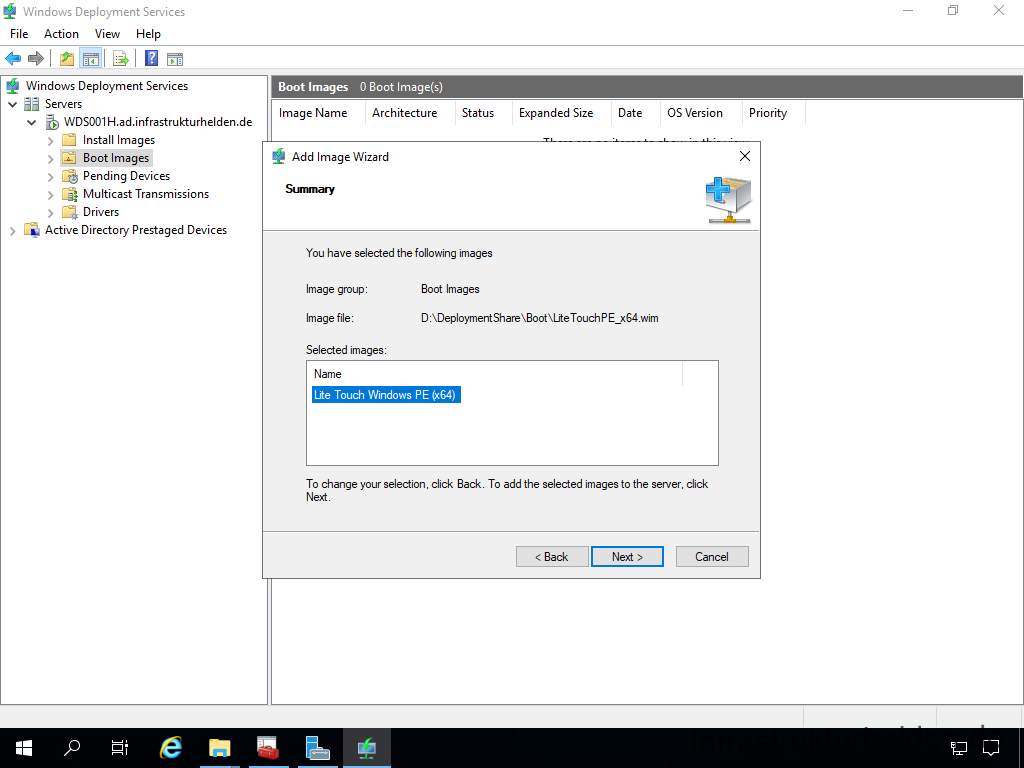
Und das Image wird hinzugefügt. Dabei wird das Image in den WDS Ordner kopiert. Wenn das erfolgt ist, kann der Assistent geschlossen werden.
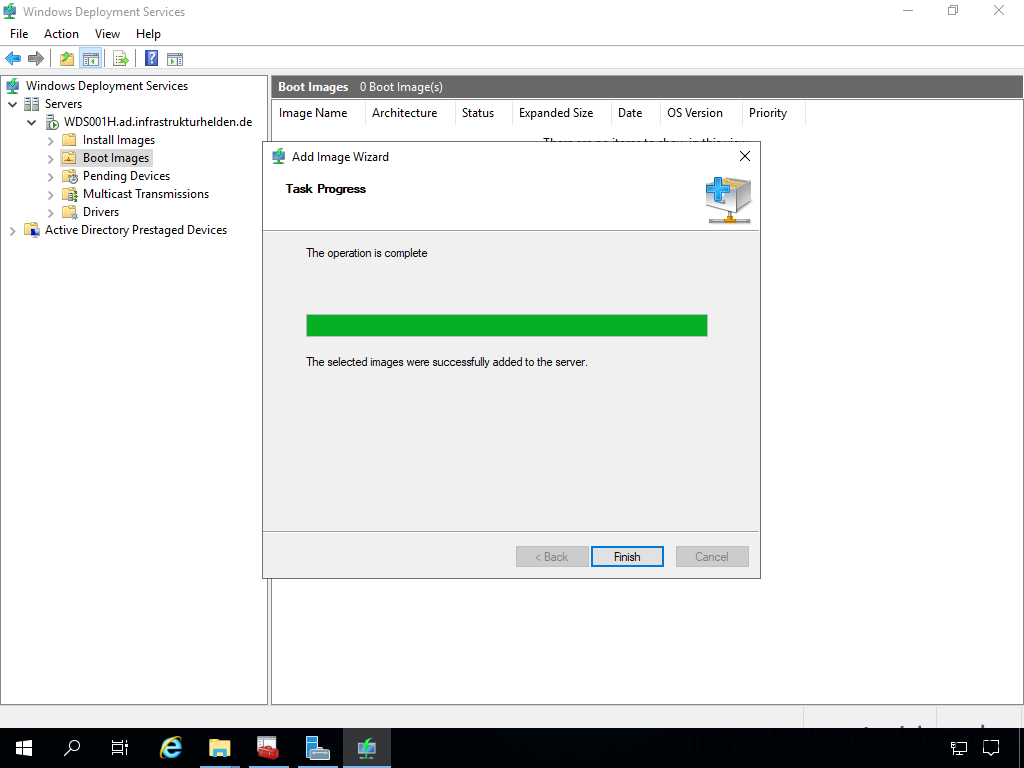
Weitere Konfiguration ist im WDS nicht nötig.
Einrichten von DCHP
Damit WDS über Netzwerkgrenzen hinweg oder mit nicht Microsoft DCHP Servern funktioniert müssen ein paar Einstellungen in den entsprechenden Segmenten gemacht werden. Dazu müssen Sie die folgenden DHCP Optionen setzten:
066: Hostname des Startserver: [IP des WDS] 067: Name der Startdatei: smsboot\x64\wdsmgfw.efi
Artikelsammlung der in der Artikelreihe erwähnten Artikel
- Möglichkeiten von Computerinstallationen für Firmen
- Liste verschiedener Gruppenrichtlinien Vorlagen (Updated)
- Auswahl der richtigen Windows 10 Edition
- Unbeaufsichtigte Installation von Software
- Unbeaufsichtigte Installation von Software – Nachschlag
- Business Anwendungen mit MSI-X paketieren
- Windows Image Files (WIM) updaten, pflegen und benutzen
- Strategien zu Windows as a Service – Eine Prozessorientierte Sichtweise
- Key Management Service (KMS) Client Seriennummern [Updated 2019]
- Key Management Service (KMS) – Ein Überblick
- Local Administrative Password Solution (LAPS)
- PowerShell Skripte mit Local Administrator Password Solution (LAPS) nutzen und auditieren
- Offline Medien mit dem Microsoft Deployment Toolkit (MDT) erstellen
Tool Tipp (Werbung, aber aus Überzeugung)
Ich verwende für meine Screenshots immer Techsmith Snagit€, und möchte es nicht missen. Egal ob verschleiern, Pfeile, Text einfügen oder zurechtschneiden, alles was ich brauche ist damit möglich.
Sie können es unter dem Link kostenfrei testen. Wenn es Ihnen gefällt, unterstützen Sie durch einen kauf über den Link auch dieses Projekt. Ihnen entstehen dadurch beim kauf von Snagit€ keine zusätzlichen Kosten (Affiliate Link).

Schreibe einen Kommentar