Da ich keine Virtuelle Maschine auf meinem Netbook installieren, aber auch nicht auf ein Fedora neben Windows 7 verzichten wollte, hier eine kleine Anleitung wie man Fedora 14 nachträglich auf einen Computer mit Microsoft Windows 7 installieren kann. Anders als wenn man den Grub zum Booten von Microsoft Windows 7 benutzt, hat man bei dieser Lösung kein Problem bei dem Update auf Windows 7 SP1, da der Windows Boot Manager nur mit einer weiteren Konfiguration gefüttert wird, statt ihn zu ersetzten.
An dieser Stelle weise ich ausdrücklich noch mal darauf hin, ich übernehme keine Verantwortung für Probleme die aus dem Befolgen dieser Anleitung entstehen. Jeder sollte sich bewusst sein was er tut und eine Datensicherung haben.
Wichtig sind ein paar Vorbereitungen:
- Ladet euch die Aktuelle Live DVD runter (http://fedoraproject.org/)
- Macht ein Backup eurer Windows 7 Installation und aller Wichtigen Daten (Auf eine USB Festplatte oder einen anderen Rechner)
- Erstellt für den Notfall einen Systemreparaturdatenträger („Systemsteuerung“ => „Sicherung des Computers erstellen“ => „Systemreparaturdatenträger erstellen“) auf dem Computer den ihr anpassen wollt, oder auf einem mit der selben Architektur (32 oder 64 Bit)
- Diese Anleitung ausdrucken oder auf einen anderem Rechner öffnen
- Brennt Fedora auf DVD (Für Netbooks ohne CD-Rom gibt es auch eine Variante Das Livemedium auf einen USB-Stick zu installieren)
- Die Anleitung komplett durchlesen, dafür empfiehlt sich der nächste Arbeitsschritt
- Um die Festplatte etwas zu optimieren lassen wir einmal die „Datenträgerbereinigung“ (Start => Alle Programme => Zubehör => Systemprogramme) durchlaufen. Anschließend defragmentieren die Festplatte, das nötige Programm ist an der selben Stelle wie die Datenträgerbereinigung.
Nun geht es los, Wichtig ist, einen Reboot zumachen damit alles unnötige einmal entladen wurde.
- Alle Programme schliessen die per Autostart geöffnet werden
- Öffnen der Systemsteuerung => System und Sicherheit => „Festplattenpartitionen erstellen und formatieren“ (Unterpunkt von Verwaltung)
- Rechter Mausklick auf Laufwerk C => Partition verkleinern
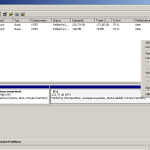
- Kaffee trinken, das dauert einen Moment
- Gewünschten Platz für Linux unter „Zu verkleinernder Speicherplatz in MB“ eintragen, zum Beispiel 20480
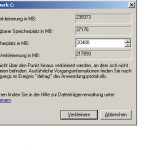
- Den Computer neustarten damit die Änderung auch überall richtig eingetragen wird
- Rechter Mausklick auf Laufwerk C => Partition verkleinern
- Nachschauen im Laufwerksmanager ob die Partitionierung richtig übernommen wurde
- Neustarten und vom Fedora-Live Medium starten
- „Install to Hard Drive“ starten
- Next
- Als Tastaturlayout „German“ auswählen
- „Basic Storage Devices“ auswählen
- Einen Hostnamen aussuchen
- Als Zeitzone für Deuschland wählen wir „Europe/Berlin“ aus
- Das Rootkennwort sollte man nie vergessen, und auch nicht unter dem Rechner aufkleben, aber das wissen ja alle 😉
- Jetzt wird es Interessant: „Use free space“ und „Review and modify partitioning layout“ auswählen
- Die Zielfestplatte als „Install Target Device“ auswählen (Dieser Dialog kommt nur bei mehreren Festplatten oder USB Installation)
- Aussehen sollte die Partitionierung ungefähr so (Größen Variieren entsprechend):
| Device | Size (MB) | Mount Point | Type | Format |
| LVM Volume Group | ||||
| vg_HOSTNAME | 19968 | |||
| lv_root | 17984 | / | ext4 | v |
| lv_swap | 1984 | swap | v | |
| Hard Drives | ||||
| sda | ||||
| sda1 | 100 | ntfs | ||
| sda2 | 217893 | ntfs | ||
| sda3 | 500 | /boot | ext4 | v |
| sda4 | 19981 | extended | ||
| sda5 | 19980 | vg_HOSTNAME | LVM | V |
- „Write Changes to Disk“
- Die nächsten Einstellungen sind Extrem wichtig!
- Unter „Change device“ muss „First sector of boot partition – /dev/sda3“ ausgewählt werden
- Den Eintrag „Other /dev/sda1“ wird aus der „Boot loader list“ gelöscht. Da Grub nur zum starten von Windows gebraucht wird.
- Nun erfolgt die Installation und nach der Installation neustarten und rechtzeitig das Live Medium entfernen.
- Gestartet wird automatisch Windows 7 und von dem Linux keine Spur?! Kein Grund zur Panik, das kommt jetzt..
- Zurück in Microsoft Windows 7
- Ladet euch EasyBCD 2.0 bei Chip.de (http://www.chip.de/downloads/EasyBCD_23603661.html ) herunter
- Bei der Installation einfach die Standarteinstellungen nutzen und das Programm starten lassen
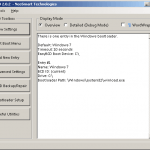
- „Add New Entry“ auswählen und im Reiter „Linux/BSD“ die folgenden Settings machen
- Type: GRUB (Legacy)
- Name: Fedora Core 14
- Device: Partition 3 (Linux – 500MiB)
- Das Programm beenden und Windows 7€ zum testen neustarten
- Wieder zurück unter Fedora Core 14
- Jetzt noch den zweiten Teil der Installation wie gewohnt abschließen
Und das geht?
Jepp, ich habe es auf meinem Netbook „Medion E1222“ getested. Daher auch der Hinweis auf den USB Boot. Damit sollte dann auch die Frage erledigt sein, warum ich nicht eine Virtuelle Maschine nutze 😉
Alternative zu EasyBCD
Ihr könnt auch unter Linux mit „dd“ den Grub Bootsektor in eine Datei schreiben und diese unter Windows 7€ mit „bcdedit“ in das Startmenu von Windows 7 einfügen. Nachteil dieser Methode ist nicht nur die Komplexität des „bcdedit“ sondern auch, das ihr bei jeder Linux Bootsektor Änderung die Datei neu schreiben müsst. Dies umgeht EasyBCD mit einem kleinen Linuxbootloader der Chainloading macht und über .NET direkt die Änderungen in der Bootkonfiguration macht.
Was wenn was Schief läuft?
Im schlimmsten Fall habt ihr ja euer Backup brav gemacht, hoffe ich 😉 Naja, meistens helfen aber schon einfachere Dinge. Ich muss nur dazu sagen, das ich diese Wege nicht ausprobiert habe, da bei mir alles geklappt hat, und das im ersten Anlauf 😉 Ist Linux nicht schön? Gut Microsoft Windows 7€ auch.
Wenn nichts mehr startet:
- Wenn es den Windows Bootloader zerstört hat, startet von dem erstellten Microsoft Windows 7€ Systemreparaturdatenträger oder einer Windows 7 Install DVD.
- Dort dann „Repair your Computer“ und anschliessend „Repair and Restart“ auswählen.
Das sollte in 99,5% der Fälle ausreichen
Wenn ihr nur den Grub seht,dann habt ihr bei der Installation den Falschen Installationsort ausgewählt. Was helfen sollte:
- Von dem Systemreparaturdatenträger booten
- „Repair your Computer“ auswählen
- Unter den „System Recovery Options“ „Windows 7“ auswählen und auf „Next“ klicken
- In der Comandobox dan eingeben:
Bootrec.exe /fixmbr
Exit
- Microsoft Windows 7 sollte nun normal starten. Nach dem ihr das geprüft habt könnt ihr nach dem nochmaligen lesen der ganzen Anleitung wieder bei dem Booten von Linux anfangen.

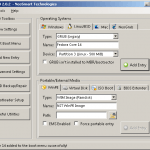
Kommentare
Eine Antwort zu „Fedora Core 14 nachträglich auf einem Windows 7 Computer installieren (Dualboot mit Windows Bootmanager)“
Excellent post. I was checking constantly this weblog and I am inspired! Extremely helpful info specifically the ultimate part 🙂 I care for such info much. I was seeking this certain information for a long time. Thanks and best of luck.