Voran gegangen Sind schon Teil 1 „Was ist Microsoft Windows Autopilot„, Teil 2 „Was ist möglich mit Microsoft Windows Autopilot“ und Teil 3 „Anforderungen von Microsoft Windows Autopilot„. In diesem Artikel geht es um das Testen mit einer VM, um zu sehen ob alles Funktioniert.
Sammeln der erforderlichen Daten
Wenn das Gerät nicht vom Hersteller (OEM) im Azure AD registriert wurde, gibt es einen Alternativen Weg. Dieser kann auch für bestehende Hardware genutzt werden. Dazu gibt es eine Reihe von PowerShell-Befehlen die helfen. Benötigt wird der Hardwarehash, die Windows Produkt ID (Optional) und die Geräte Serien Nummer als CSV-Datei. Die einfachste Möglichkeit diese Daten auszulesen ist über ein PowerShell Skript von Michael Niehaus. Er hat das Skript in der PowerShell Gallery veröffentlicht.
Damit Sie bei einem Rollout nicht jeden Rechner auspacken und Zurücksetzten müssen, lassen Sie sich die Daten vom Hardwarehersteller Verfügung stellen. Idealerweise direkt in ihren AzureAD Tendent des Unternehmens.
In diesem Test Szenario nehme ich allerdings eine Virtuelle Maschine. Die Daten erhalte ich über die folgenden Befehle die in einer PowerShell mit Administrativen Rechten ausgeführt werden:
Mkdir C:\Temp Set-Location C:\Temp Set-ExecutionPolicy -ExecutionPolicy RemoteSigned Install-Script -Name Get-WindowsAutoPilotInfo Get-WindowsAutoPilotInfo.ps1 -OutputFile AutoPilot.csv
Dabei sind die Nachfragen zu bestätigen.
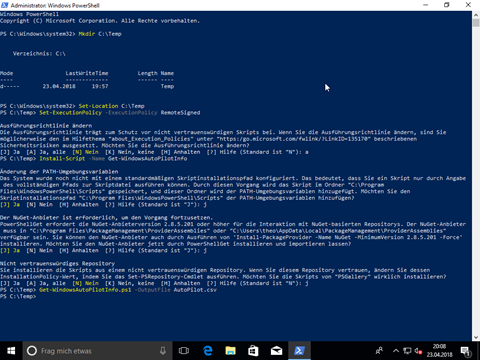
Vorbereiten der Test VM
Nachdem die Daten der VM gesammelt wurden und das CSV exportiert wurde, muss die Maschine wieder für OOBE vorbereitet werden. Die Einfachste Möglichkeit ist über das zurücksetzten der VM. Dazu gehen Sie wie folgt vor:
- Starten Sie die App „Einstellungen“
- Wählen Sie den Punkt „Update und Sicherheit“
- Wiederherstellung
- Klicken Sie unter „Diesen PC zurücksetzten“ auf „Los geht’s“
- Wählen Sie die Option „Alles Entfernen“
- Und dann die Option „Nur meine Dateien entfernen“
- Und bestätigen Sie dann mit „Zurücksetzen“
Während das System zurückgesetzt wird, ist es an der Zeit AutoPilot in Azure AD einzurichten und das Gerät zu importieren.
Importieren der Maschine in den Windows Store 4 Business
Im Moment sollte noch der Windows Store for Business genutzt werden, in Zukunft wird das wohl auch über Azure fehlerfrei möglich sein.
Wählen Sie im „Windows Store for Business“ unter den Tab „Verwalten“ die Option „Geräte“. Hier sagen Sie Geräte hinzufügen und geben die CSV Datei an. Wenn Sie wünschen können Sie vorher eine Gruppe definieren.
Nach dem Hinzufügen erscheint nach einem Seiten Refresh die Importierte Maschine.
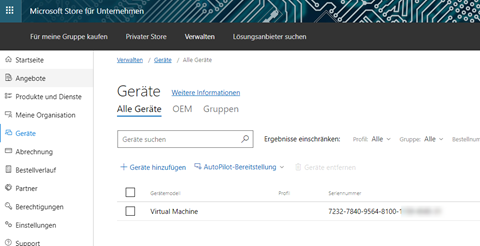
Wichtig ist, das Sie ein AutoPilot Profil zuweisen, ansonsten funktionier Autopilot auch nicht.
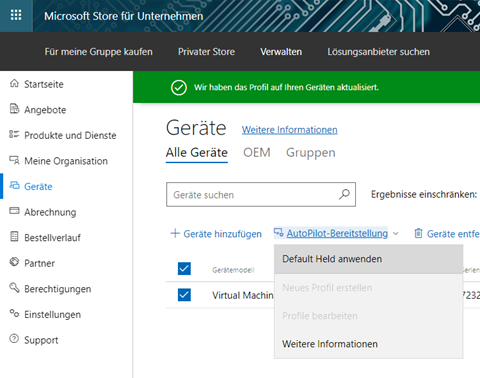
Jetzt ist ein guter Moment das Gerät zu starten.
Geräte mit Autopilot ausrollen
Nach dem Einschalten startet OOBE erstmal wie Gewohnt, als erstes erfolgt die Abfrage der Region
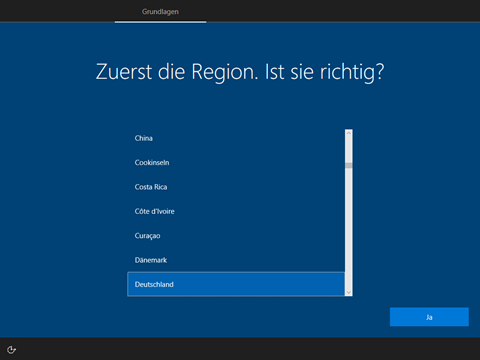
Die Abfrage des primären Tastaturlayout
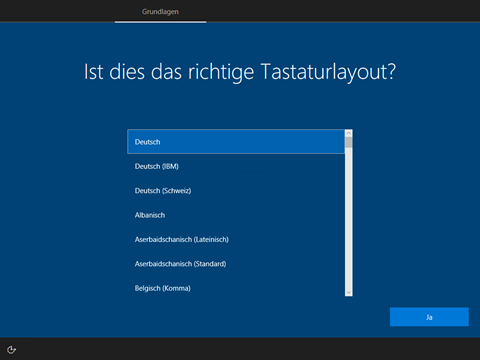
Die Abfrage des zweites Tastaturlayout
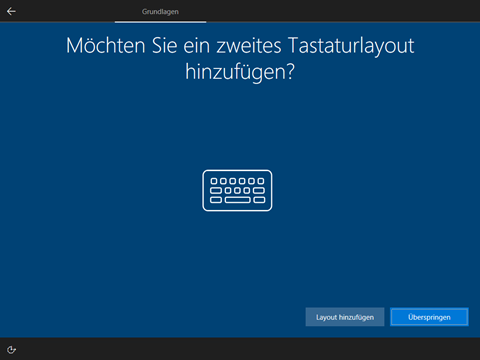
Wenn Internetverbindung über Kabel vorhanden ist, startet direkt die Suche nach Updates. Wenn nicht kann hier das WLAN konfiguriert werden. Ohne die Internetverbindung kann AutoPilot nicht Funktionieren!
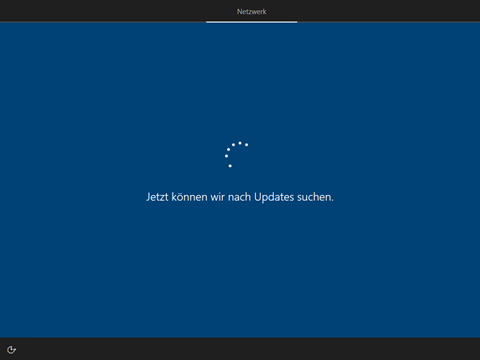
Jetzt übernimmt Autopilot und fragt bei Microsoft mit seinen Daten an, ob der Computer für ein AzureAD eingetragen wurde. Wenn ja stellt er eine Verbindung damit her und der Benutzer muss sich zur Authentifizierung anmelden.
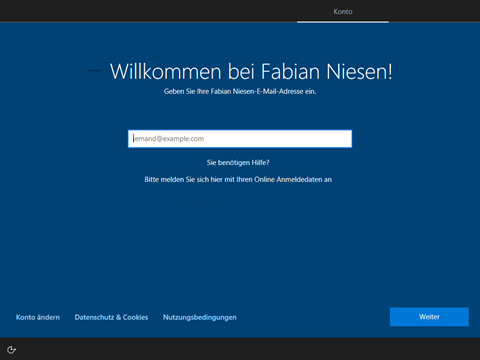
Jetzt muss das Kennwort zur Authentifizierung angegeben werden
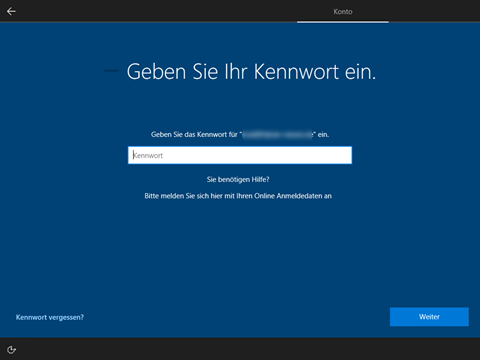
Jetzt benötigt der Kunde etwas Geduld, es folgt die entsprechende Konfiguration nach AutoPilot
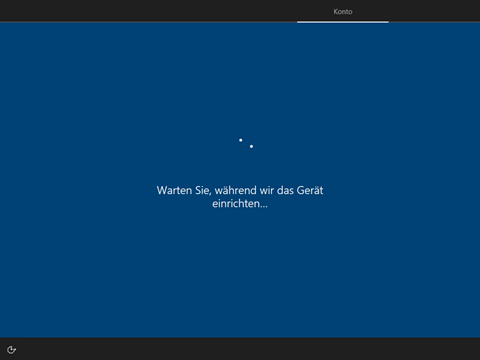
Wie in meinem Profil angegeben, kann hier jetzt der Datenschutz angepasst werden. Die EULA und andere Einstellungen wurden übersprungen.
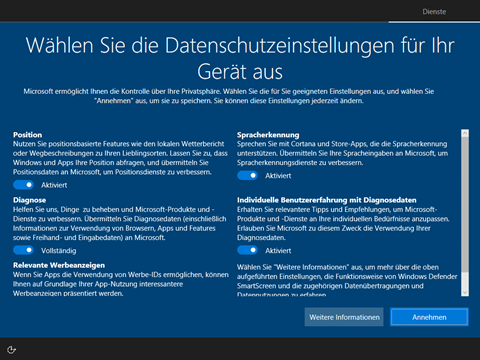
Jetzt geht die übliche Ersteinrichtung von Windows 10 im Hintergrund los

Im Anschluss muss Windows Hello eingerichtet werden.
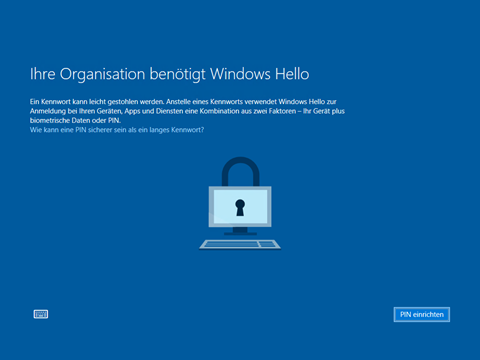
Hier erscheint auch das erste Branding
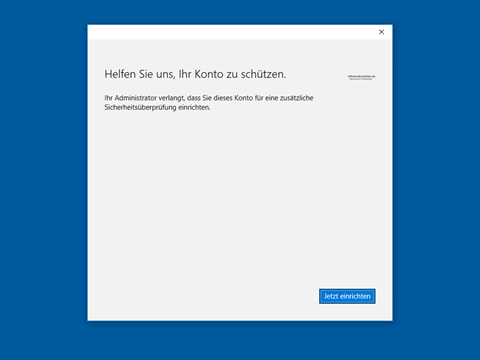
Diese zusätzliche Authentifizierung funktioniert über AzureAD MFA, deshalb wird auch die AzureAD Premium Lizenz benötigt. Sollte MFA schon konfiguriert sein, kann es direkt genutzt werden. Ansonsten erfolgt hier die Einrichtung.
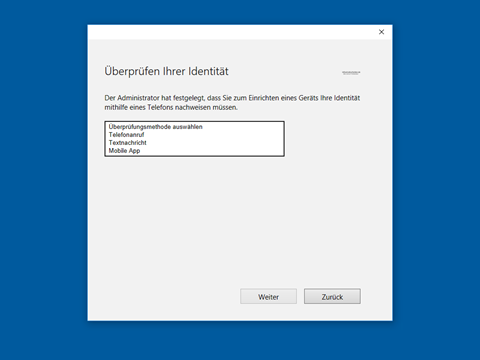
Zum Beispiel über SMS
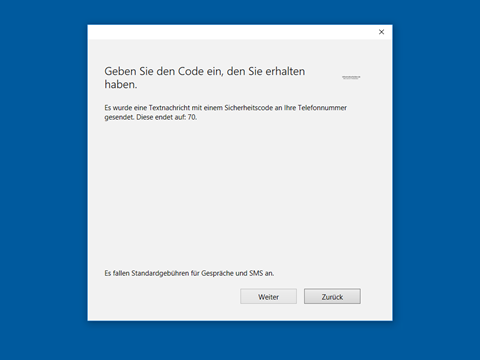
Nach der MFA kann der Windows Hello Pin gesetzt werden. Diese muss mindestens 6 Ziffern lang sein
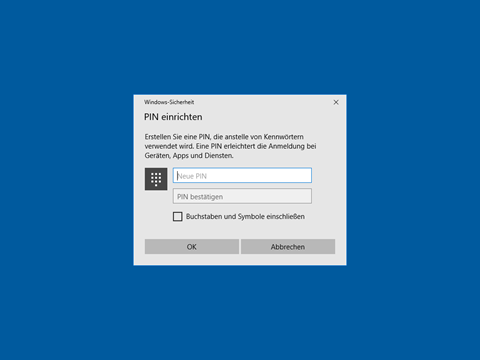
Nun ist die PIN gesetzt
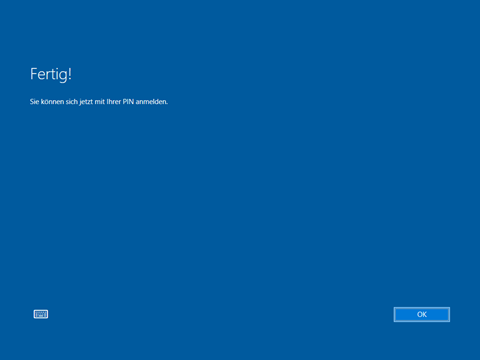
Nun wird der Nutzer eingeloggt und das gewählte MDM kann das ausrollen der Software übernehmen.
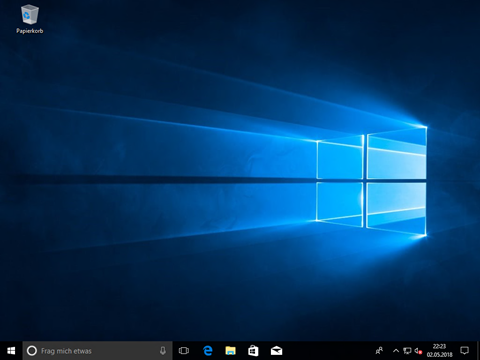
Hinweis zur Transparenz
Zum Zeitpunkt der Erstellung des Artikels arbeitete ich für die Firma Dell EMC. Zu dieser Firmengruppe zählt auch die Firma VMware. Trotzdem spiegelt dieser Artikel meine rein persönliche Meinung wieder, und wurde nicht durch meinen Arbeitgeber in irgendeiner Weise gefördert oder vergütet. #Iwork4DellEMC

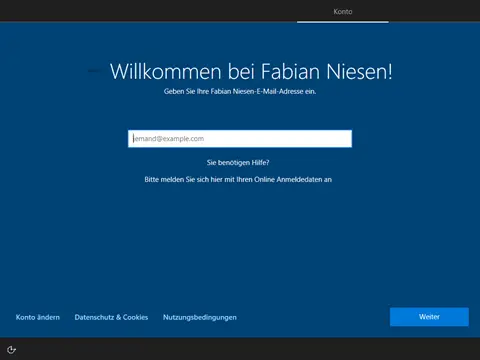
Schreibe einen Kommentar